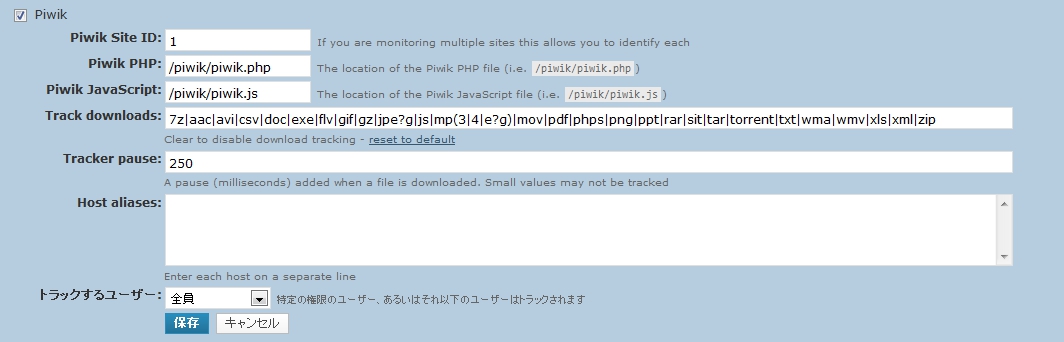「 WordPress 」でリアルタイムWeb解析プログラム「 Piwik 」を使う方法についての記事。
「 HeadSpace2 SEO 」というWordPressプラグインを使えば、簡単に「 Piwik 」を組み込める。
Piwik 、WordPress 、HeadSpace2 SEO については、それぞれ下記の記事が役に立つかもしれない。
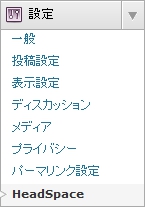
設定
管理パネルで、「設定」の横の▽をクリックし開く。
「 HeadSpace 」をクリックし開く。
タブメニュー内のサイトモジュールをクリックし開く。
Piwik を探し、チェックボックスにチェックを入れ有効化。
- Piwik Site ID
-
Piwik に登録したWordPressウェブサイトのIDを設定。
- Piwik PHP
-
「piwik.php」ファイルの場所を設定。
-
「 Piwik 」を、WordPressウェブサイト直下のpiwikフォルダに入れたのであれば、「/piwik/piwik.php」のままで良い。
- Piwik JavaScript
-
「piwik.js」ファイルの場所を設定。
-
「 Piwik 」を、WordPressウェブサイト直下のpiwikフォルダに入れたのであれば、「/piwik/piwik.js」のままで良い。
- Track downloads
-
追跡するダウンロードファイルの拡張子を設定。
- Tracker pause
-
-
- Host aliases
-
ホストの別名を一行づつ設定できる。
- トラックするユーザー
-
「管理者・編集者・投稿者・寄稿者・購読者」の中から、追跡するユーザー権限を選択し設定。
-
ここで設定した権限のユーザー、あるいはそれ以下のユーザーを追跡し解析する。
「Piwik Site ID」「Piwik PHP」「Piwik JavaScript」の設定が正確であれば、動作するはず。