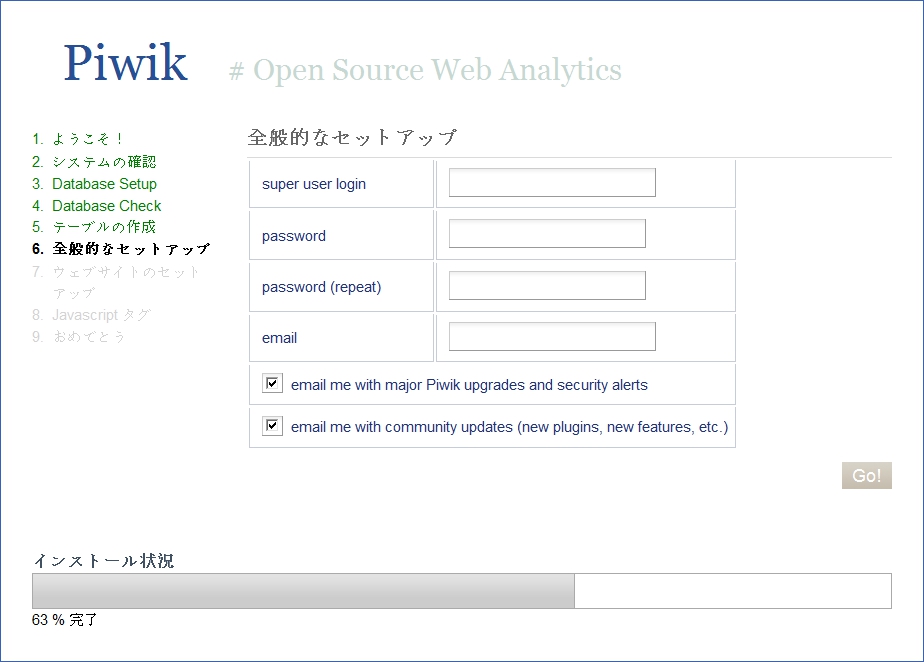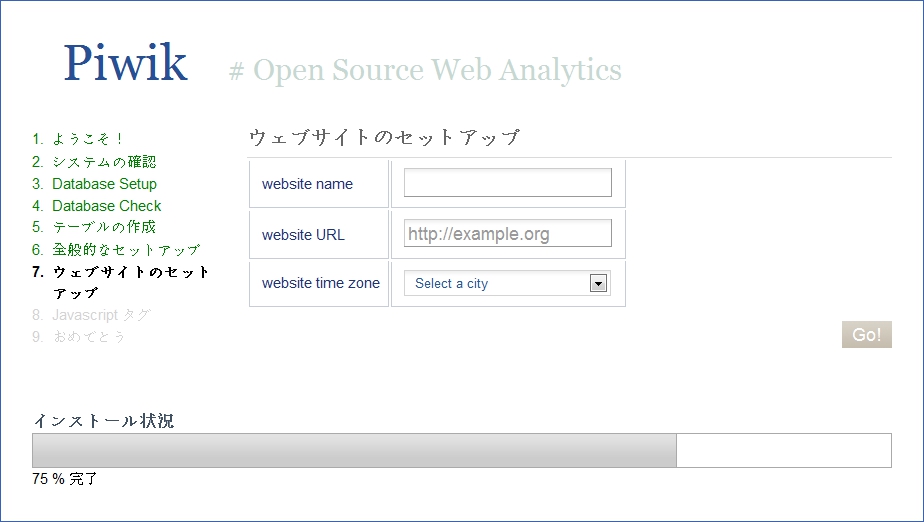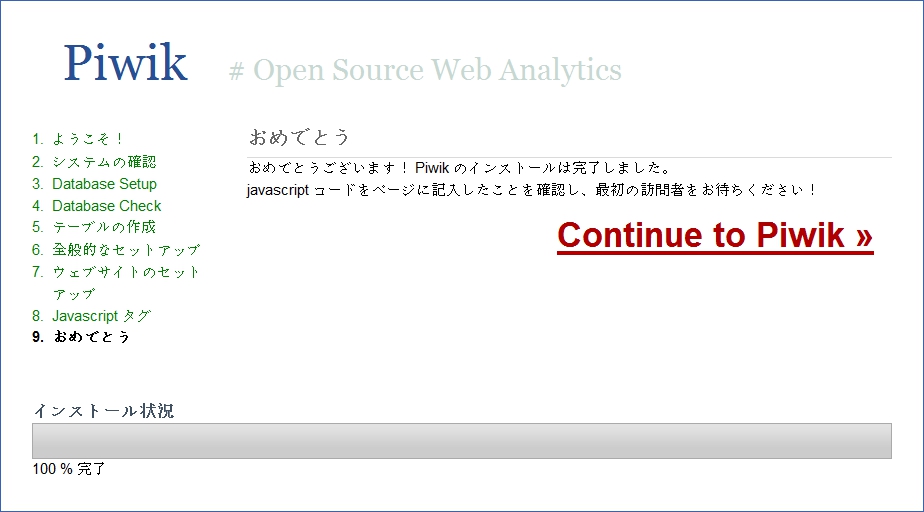「Piwik」のインストール方法についての記事。
「Piwik」とは、リアルタイムWeb解析プログラム。MySQL+PHPで書かれたオープンソース(GPLライセンス)のプログラム。Google Analyticsのオープンソース代替を目指しているだけあって、とても高機能。見た目もわかりやすく、使いやすい。
ダウンロード
配布サイト:Piwik – Web analytics – Open source
配布サイトは、英語です。
2010年10月13日現在のバージョン:1.0
ダウンロードしたzipファイルを解凍すると、「latest」というフォルダが出てくる。
設置
「latest」というフォルダ内の「piwik」というフォルダを、サーバーへアップロード/設置。
下の2つのフォルダのパーミッションを、「757」や「777」など、書き込み可能にしておく。
- piwik/config
- piwik/tmp
もしくは、全フォルダ、および、全ファイルの所有者を apache にしておく。apache にしておけば、ワンクリックアップデートも利用できるので、こちらがおすすめ。
1.ようこそ!
設置した「piwik」フォルダへアクセスすると、下の画像のような「ようこそ!」画面が現れる。
例えば、「http://hoge.tld/」に「piwik」フォルダを設置したなら、「http://hoge.tld/piwik/」へアクセス。
「Piwikは、簡単に、訪問者から必要な情報を取得することができるオープンソースのウェブ解析ソフトウェア。このプロセスは、9つの簡単なステップに分けられ、約5分かかる。」と書いてある。
「次へ »」をクリック。
2.システムの確認
PHPのバージョン、MySQLのバージョン、書き込み権限など、システムが、Piwikに必要な条件を満たしているかどうかの確認画面が現れる。問題があれば対処する。特に問題がなければ、「次へ »」をクリック。
Piwikに必要なシステム条件は、Piwik requirementsに書かれている。
Optional
「Optional」については、あくまでオプション。問題がある場合は、一部の機能が使えないようだ。
「GD > 2.x (グラフィック)」に問題がある場合、「 GD Graphics Library 」がないか、「 php-gd 」がなくて、「 GD Graphics Library 」にPHPからGDへアクセスできていない。
「 php-gd 」のインストールについては、[PHP] php-gdの記事が役に立つかもしれない。
3.Database Setup
Piwik用のデータベースをMySQLに作成。作成したPiwik用データベースへの全権を持つユーザをMySQLに作成。
データベースの作成には、PhpMyAdminを使うと便利。
- PhpMyAdminのメインページでWordPress用データベースを作成。
- 「特権タブ」をクリック。
- 「新しいユーザを追加する」をクリック。
- ユーザ名、ホスト、パスワードを入力し実行。ホストはサーバーに合わせる。
- PhpMyAdminでPiwik用データベース画面を開く。
- 「特権タブ」をクリック。
- 先ほど追加したユーザの操作の欄にある特権を編集のボタンをクリック。
- データベースに固有の特権の「すべてチェックする」をクリックし、すべてチェック。
データベースの作成が済んだら、下記の項目を設定。
- database server
-
localhost
- login
-
先ほど作成したPiwik用ユーザ名を設定。
- password
-
先ほど作成したPiwik用ユーザ名のパスワードを設定。
- database name
-
先ほど作成したPiwik用データベース名を設定。
- table prefix
-
piwik_
- adapter
-
PHPからMySQLへ接続する際に使うモジュールを設定。「PDO_MYSQL」か「MYSQLI」かを選択。
全ての設定が済んだら、「Go!」ボタンをクリック。
4.Database Check
データベースの設定が正しいかチェックされる。問題がある場合は、エラー内容表示とデータベース再設定画面が現れる。
5.テーブルの作成
データベースに問題がなければ、テーブルが作成され、下の画像のような画面が現れる。
「テーブルは正常に作成されました!」と書いてあれば、「次へ」をクリック。
6.全般的なセットアップ
- super user login
-
ユーザー名を設定。
- password
-
パスワードを設定。
-
Eメールを設定。
- email me with major Piwik upgrades and security alerts
-
Piwik のアップグレードやセキュリティ警告に関するメールを受信したい場合は、チェックボックスにチェックを入れる。
- email me with community updates (new plugins, new features, etc.)
-
新しいプラグインや新機能などに関するメールを受信したい場合は、チェックボックスにチェックを入れる。
全ての設定が済んだら、「Go!」ボタンをクリック。
7.ウェブサイトのセットアップ
- website name
-
解析したいウェブサイト名を設定。
- website URL
-
解析したいウェブサイトのURLを設定。
- website time zone
-
ウェブサイトのタイムゾーンを設定。日本ならTokyoを選択。
8.Javascript タグ
7で設定したウェブサイト用のトラッキングコードが表示される。ページビューを記録するには、解析したいすべてのページにトラッキングコードを追加する必要がある。
<!– Piwik –> から、<!– End Piwik Tag –> までの「Javascript タグ」を、解析したいページの </body> タグの直前へ貼り付ける。
「Javascript タグ」以外も表示されているが、通常は、「Javascript タグ」でいいだろう。
貼り付けたら、「次へ」をクリック。
9.おめでとう
下の画像のようなインストール完了画面が表示される。
「Continue to Piwik » 」をクリックするとログイン画面が現れる。
ログイン
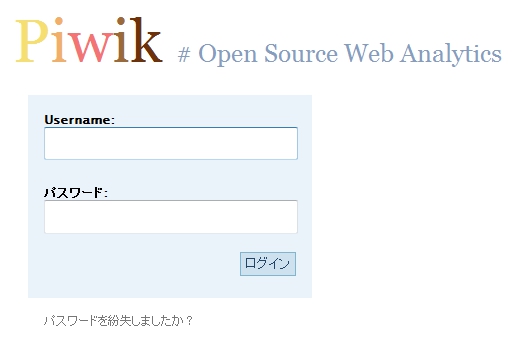
先ほどの「6.全般的なセットアップ」で設定した、ユーザー名とパスワードを入力し「ログイン」ボタンを押せば、ログインできる。