LMMS ( Linux MultiMedia Studio ) で、テクノ系の簡単な四分打ちのビートパターンを作ってみよう。
簡単な四分打ちのビートパターンを作りながら、LMMS の「ビート+ベースラインエディタ」と「ソングエディタ」の使い方を習得してしまおう。
サンプル
【LMMS で作った単純な四分打ちビート(MP3)】
作り方
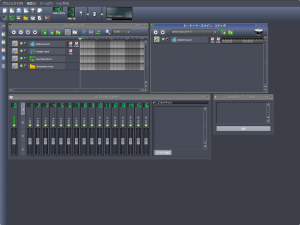
LMMS ( Linux MultiMedia Studio ) を立ち上げる。
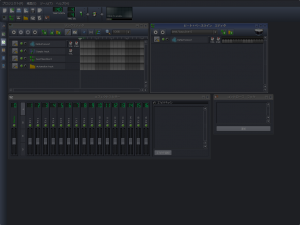
LMMS の画面の左端にある My samples ボタン

をクリックし、My samples を開く。
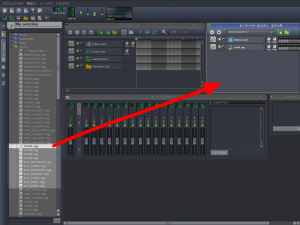
My samples の Drums フォルダをダブルクリックで開き、kick01.ogg をドラッグし、「 ビート+ベースラインエディタ 」ダイアログへドロップする。kick01.ogg をダブルクリックしても、同様に「 ビート+ベースラインエディタ 」へ追加できる。
ビート+ベースラインエディタ
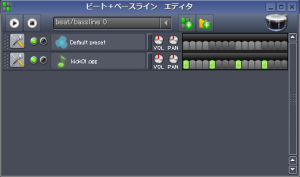
右の画像のように、「 ビート+ベースラインエディタ 」ダイアログの kick01.ogg のパートの、1マス目、5マス目、9マス目、13マス目をクリックし、黄緑色に発光させる。
たったこれだけで、四分打ちキックの入力は完了。
「 ビート+ベースラインエディタ 」ダイアログの左上にある再生ボタン

を押すと聴くことができる。

同様に、My samples の Drums フォルダの snare01.ogg、hihat_closed01.ogg、hihat_opened01.ogg を「 ビート+ベースラインエディタ 」へ追加し、右の画像と同じ場所のマスを、黄緑色に発光させる。
これで、スネアとハイハットの入力も完了。
ソングエディタ
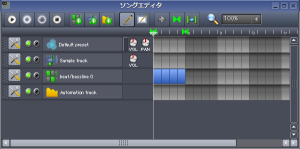
右の画像のように、「 ソングエディタ 」の beat/bassline 0 のパートの1マス目から4マス目までをクリックし青くする。
これで、「 ビート+ベースラインエディタ 」で作った四分打ちビートパターンを4小節繰り返すことになる。
「 ソングエディタ 」ダイアログの左上にある再生ボタン

を押すと聴くことができる。
エクスポート
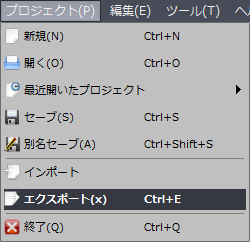
せっかく作ったので、Ogg (オッグ)ファイルにエクスポートしてみよう。
メニューバーのプロジェクトを開き、エクスポートをクリック。
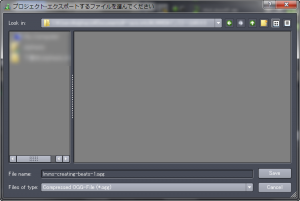
保存場所と、ファイル名を指定。
Files of type は、compressed OGG-File (*.ogg)を選択。
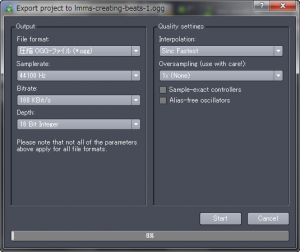
出力にかんする詳細設定ダイアログが現れるが、今回は、デフォルトのまま「Start」ボタンを押す。
別名セーブ
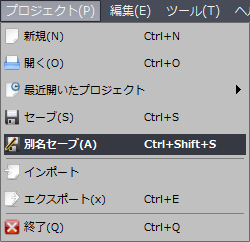
せっかくなので、プロジェクトファイル形式でも保存しておこう。
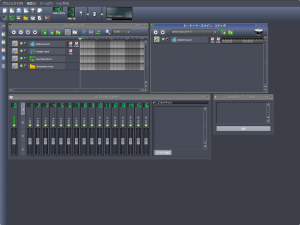 LMMS ( Linux MultiMedia Studio ) を立ち上げる。
LMMS ( Linux MultiMedia Studio ) を立ち上げる。
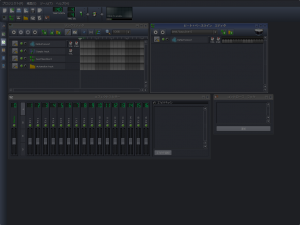 LMMS の画面の左端にある My samples ボタン
LMMS の画面の左端にある My samples ボタン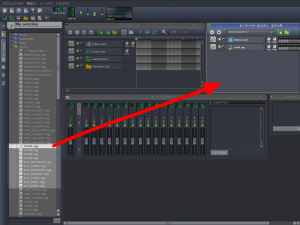 My samples の Drums フォルダをダブルクリックで開き、kick01.ogg をドラッグし、「 ビート+ベースラインエディタ 」ダイアログへドロップする。kick01.ogg をダブルクリックしても、同様に「 ビート+ベースラインエディタ 」へ追加できる。
My samples の Drums フォルダをダブルクリックで開き、kick01.ogg をドラッグし、「 ビート+ベースラインエディタ 」ダイアログへドロップする。kick01.ogg をダブルクリックしても、同様に「 ビート+ベースラインエディタ 」へ追加できる。
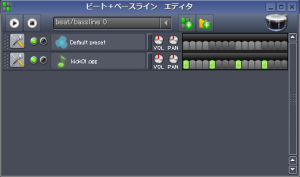 右の画像のように、「 ビート+ベースラインエディタ 」ダイアログの kick01.ogg のパートの、1マス目、5マス目、9マス目、13マス目をクリックし、黄緑色に発光させる。
たったこれだけで、四分打ちキックの入力は完了。
「 ビート+ベースラインエディタ 」ダイアログの左上にある再生ボタン
右の画像のように、「 ビート+ベースラインエディタ 」ダイアログの kick01.ogg のパートの、1マス目、5マス目、9マス目、13マス目をクリックし、黄緑色に発光させる。
たったこれだけで、四分打ちキックの入力は完了。
「 ビート+ベースラインエディタ 」ダイアログの左上にある再生ボタン 同様に、My samples の Drums フォルダの snare01.ogg、hihat_closed01.ogg、hihat_opened01.ogg を「 ビート+ベースラインエディタ 」へ追加し、右の画像と同じ場所のマスを、黄緑色に発光させる。
これで、スネアとハイハットの入力も完了。
同様に、My samples の Drums フォルダの snare01.ogg、hihat_closed01.ogg、hihat_opened01.ogg を「 ビート+ベースラインエディタ 」へ追加し、右の画像と同じ場所のマスを、黄緑色に発光させる。
これで、スネアとハイハットの入力も完了。
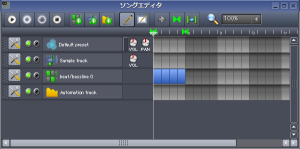 右の画像のように、「 ソングエディタ 」の beat/bassline 0 のパートの1マス目から4マス目までをクリックし青くする。
これで、「 ビート+ベースラインエディタ 」で作った四分打ちビートパターンを4小節繰り返すことになる。
「 ソングエディタ 」ダイアログの左上にある再生ボタン
右の画像のように、「 ソングエディタ 」の beat/bassline 0 のパートの1マス目から4マス目までをクリックし青くする。
これで、「 ビート+ベースラインエディタ 」で作った四分打ちビートパターンを4小節繰り返すことになる。
「 ソングエディタ 」ダイアログの左上にある再生ボタン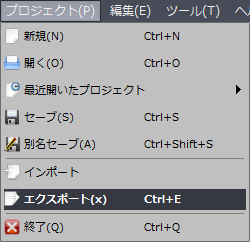 せっかく作ったので、Ogg (オッグ)ファイルにエクスポートしてみよう。
メニューバーのプロジェクトを開き、エクスポートをクリック。
せっかく作ったので、Ogg (オッグ)ファイルにエクスポートしてみよう。
メニューバーのプロジェクトを開き、エクスポートをクリック。
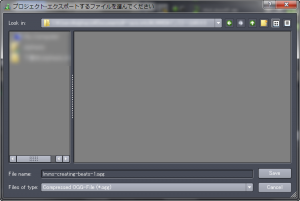 保存場所と、ファイル名を指定。
Files of type は、compressed OGG-File (*.ogg)を選択。
保存場所と、ファイル名を指定。
Files of type は、compressed OGG-File (*.ogg)を選択。
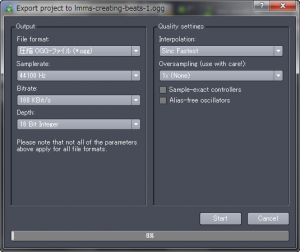 出力にかんする詳細設定ダイアログが現れるが、今回は、デフォルトのまま「Start」ボタンを押す。
出力にかんする詳細設定ダイアログが現れるが、今回は、デフォルトのまま「Start」ボタンを押す。
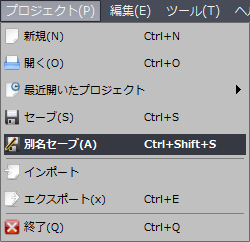 せっかくなので、プロジェクトファイル形式でも保存しておこう。
せっかくなので、プロジェクトファイル形式でも保存しておこう。