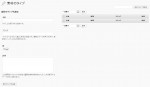「 Custom Post Type UI 」のインストール、設定、使用方法についての詳細記事。
「 Custom Post Type UI 」は、「カスタム投稿タイプ」と「カスタム分類(カスタムタクソノミー)」を、UI(ユーザインタフェース)で管理できるWordPressプラグイン。
ダウンロード
配布サイト:Custom Post Type UI
配布サイトは、英語です。
2010年12月25日現在のバージョン:Custom Post Type UI 0.6.2
必要なワードプレスのバージョン:WordPress 3.0 以上
対応済みワードプレス最新バージョン:WordPress 3.0.3
zipファイルを解凍すると、「custom-post-type-ui」というフォルダが出てくる。
インストール
「custom-post-type-ui」フォルダを、フォルダごと、wp-content/plugins/ フォルダにアップロード・設置。
管理パネルで、「プラグイン」をクリックし、プラグイン設定画面を開く。「 Custom Post Type UI 」を探し有効化。
![]()
使用方法
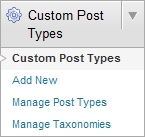 管理パネルのメニューの下部に、「 Custom Post Types 」が追加されている。「 Custom Post Types 」をクリックすると、右の画像のように、「 Add New 」などのメニュー項目が現れる。
管理パネルのメニューの下部に、「 Custom Post Types 」が追加されている。「 Custom Post Types 」をクリックすると、右の画像のように、「 Add New 」などのメニュー項目が現れる。
- Add New
-
カスタム投稿タイプを作成するときやカスタム分類を作成するときに使う。
- Manage Post Types
-
カスタム投稿タイプを編集管理するときに使う。
- Manage Taxonomies
-
カスタム分類を編集管理するときに使う。
Add New
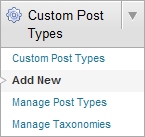 「Add New」をクリックすると、画面の左側に「カスタム投稿タイプの作成」、右側に「カスタム分類作成」が現れる。
「Add New」をクリックすると、画面の左側に「カスタム投稿タイプの作成」、右側に「カスタム分類作成」が現れる。
カスタム投稿タイプの作成
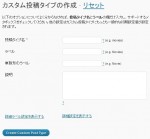 多くの設定項目があるが、「投稿タイプ名」と「ラベル」だけの設定でも大丈夫。
多くの設定項目があるが、「投稿タイプ名」と「ラベル」だけの設定でも大丈夫。
- 投稿タイプ名
-
投稿タイプ名を、20文字以内で入力。
-
データベース登録やURLに使用されるので、筆者なら半角小文字の英数字とハイフンにする。
- ラベル
-
実際に表示させたい投稿タイプ名を入力。
-
投稿タイプ名を日本語にしたい場合は、日本語で入力する。
- 単数形のラベル
-
日本語では意味ないかも(?)。
- 説明
-
カスタム投稿タイプの説明。
詳細設定を表示する
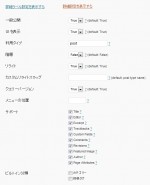 「詳細設定を表示する」をクリックすると、右の画像のように、下記の項目の入力欄が現れる。
「詳細設定を表示する」をクリックすると、右の画像のように、下記の項目の入力欄が現れる。
- 一般公開
-
True:一般公開する。通常は「True」だろう。
-
False:一般公開しない。
-
通常は「True」だろう。
- UI を表示
-
True:この投稿タイプを管理する UI を表示。
-
False:この投稿タイプを管理する UI を非表示。
-
通常は「True」だろう。
- 利用タイプ
-
–
- 階層
-
True:ページのように階層化できるようにする。
-
False:投稿(ポスト)のように階層化できないようにする。
- リライト
-
–
- カスタムリライトスラッグ
-
URLに使うスラッグを設定したい場合、ここに入力。
-
未入力の場合、投稿タイプ名を使う。
- クエリーバージョン
-
–
- メニューの位置
-
この投稿タイプを管理する UI を表示するメニューの位置を設定。
- デフォルト:コメントの下
- 5:投稿の下
- 10:メディアの下
- 20:ページの下
- サポート
-
カスタム投稿タイプの新規追加画面や編集画面で使用したい機能にチェックを入れる。
- Title
- Editor (content)
- Excerpt
- Trackbacks
- Custom Fields
- Comments
- Revisions
- Featured Image
- Author
- Page Attributes
- ビルトイン分類
-
この投稿タイプで使いたい分類にチェックを入れる。
-
カスタム分類を増やすと、「ビルトイン分類」の項目も増える。
詳細ラベル設定を表示する
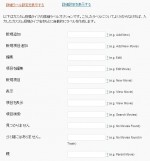 「詳細ラベル設定を表示する」をクリックすると、右の画像のように、下記の項目の入力欄が現れる。
「詳細ラベル設定を表示する」をクリックすると、右の画像のように、下記の項目の入力欄が現れる。
この設定は、主に管理画面内で使用する。
入力しなくても問題ないが、「add 素材」のように、英語混じりになってしまい、分かりにくい。
左にある日本語名をコピーして入力しておくだけでも、分かりやすくなる。
- 新規追加
-
例:「新規追加」「新規素材追加」
- 新規項目追加
-
例:「新規項目追加」「新規素材追加」
- 編集
-
例:「編集」「新規素材追加」
- 項目を編集
-
例:「項目を編集」「素材を編集」
- 新規項目
-
例:「新規項目」「新規素材」
- 表示
-
例:「表示」
- 項目を表示
-
例:「項目を表示」
- 項目検索
-
例:「項目検索」「素材検索」
- 見つかりません
-
例:「見つかりません」「該当する素材は見つかりません」
- ゴミ箱にはありません。
-
例:「ゴミ箱にはありません。」「ゴミ箱に素材はありません。」
- 親
-
例:「親」
カスタム分類作成
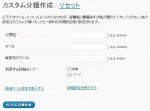 多くの設定項目があるが、「分類名」と「ラベル」と「利用する投稿タイプ」の3項目だけの設定でも大丈夫。
多くの設定項目があるが、「分類名」と「ラベル」と「利用する投稿タイプ」の3項目だけの設定でも大丈夫。
- 分類名
-
分類名を入力。
-
データベース登録やURLに使用されるので、筆者なら半角小文字の英数字とハイフンにする。
-
予約語は使わない方が良い。
- ラベル
-
実際に表示させたい分類名を入力。
-
分類名を日本語にしたい場合は、日本語で入力する。
- 単数形のラベル
-
日本語では意味ないかも(?)。
- 利用する投稿タイプ
-
このカスタム分類を使用する投稿タイプにチェックを入れる。
-
カスタム投稿タイプを増やすと、「利用する投稿タイプ」の項目も増える。
詳細設定を表示する
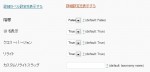 「詳細設定を表示する」をクリックすると、右の画僧のように、下記の項目の入力欄が現れる。
「詳細設定を表示する」をクリックすると、右の画僧のように、下記の項目の入力欄が現れる。
- 階層
-
True:カテゴリのように階層化。
-
False:タグのように階層化しない。
- UI を表示
-
True:このカスタム分類を管理する UI を表示。
-
False:このカスタム分類を管理する UI を非表示。
- クエリーバージョン
-
–
- リライト
-
–
- カスタムリライトスラッグ
-
URLに使うスラッグを設定したい場合、ここに入力。
-
未入力の場合、分類名を使う。
詳細ラベル設定を表示する
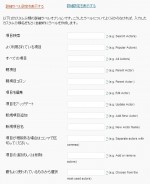 「詳細ラベル設定を表示する」をクリックすると、右の画像のように、下記の項目の入力欄が現れる。
「詳細ラベル設定を表示する」をクリックすると、右の画像のように、下記の項目の入力欄が現れる。
この設定は、主に管理画面内で使用する。
入力しなくても問題ないが、英語混じりになってしまい、分かりにくい。
左にある日本語名をコピーして入力しておくだけでも、分かりやすくなる。
- 項目検索
-
例:「項目検索」「素材のタイプ検索」
- よく利用されている項目
-
例:「よく利用されている項目」「よく利用されている素材のタイプ」
- すべての項目
-
例:「すべての項目」「すべての素材のタイプ」
- 親項目
-
例:「親項目」「親素材のタイプ」
- 親項目コロン
-
例:「:」「>」
- 項目を編集
-
例:「項目を編集」「素材のタイプの項目を編集」
- 項目をアップデート
-
例:「項目をアップデート」「アップデート」「項目を更新」「更新」
- 新規項目追加
-
例:「新規項目追加」「新規に素材のタイプを追加」
- 新規項目名
-
例:「新規項目名」「新規の素材のタイプ名」
- 項目が複数ある場合はコンマで区切ってください。
-
例:「項目が複数ある場合はカンマで区切ってください。」「素材のタイプが複数ある場合はカンマで区切ってください。」
- 項目の追加もしくは削除
-
例:「項目の追加もしくは削除」「素材のタイプの追加もしくは削除」
- 最もよく使われているものから選択
-
例:「最もよく使われているものから選択」「最もよく使われている素材のタイプから選択」
カスタム投稿タイプの管理 ( Manege Post Types )
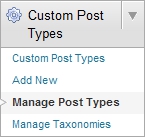 「 Manege Post Types 」をクリックすると、「カスタム投稿タイプの管理」が現れる。
「 Manege Post Types 」をクリックすると、「カスタム投稿タイプの管理」が現れる。
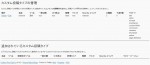 編集したい「カスタム投稿タイプ」の「Edit」をクリックすると、編集画面が現れる。削除したいときは、「Delete」。
編集したい「カスタム投稿タイプ」の「Edit」をクリックすると、編集画面が現れる。削除したいときは、「Delete」。
カスタム分類の管理 ( Manege Taxonomies )
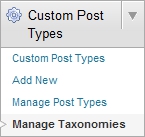 「Manege Taxonomies 」をクリックすると、「カスタム分類の管理」が現れる。
「Manege Taxonomies 」をクリックすると、「カスタム分類の管理」が現れる。
![]() 編集したい「カスタム分類」の「Edit」をクリックすると、編集画面が現れる。削除したいときは、「Delete」。
編集したい「カスタム分類」の「Edit」をクリックすると、編集画面が現れる。削除したいときは、「Delete」。
実例
「素材」というカスタム投稿タイプと「素材のタイプ」というカスタム分類を作成してみる。
カスタム投稿タイプ
- 投稿タイプ名:material
- ラベル:素材
で、カスタム投稿タイプを作成。
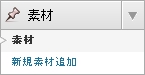 管理画面内に、右の画像のような、カスタム投稿タイプ UI が現れる。
管理画面内に、右の画像のような、カスタム投稿タイプ UI が現れる。
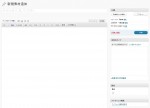 「新規素材追加」をクリックすると、右の画像のような投稿画面が現れる。使い方は、投稿やページとほとんど同じ。
「新規素材追加」をクリックすると、右の画像のような投稿画面が現れる。使い方は、投稿やページとほとんど同じ。
カスタム分類
- 分類名:material-type
- ラベル:素材のタイプ
- 利用する投稿タイプ:素材
で、カスタム分類を作成。
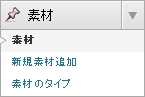 右の画像のように、カスタム投稿タイプ UI 内に「素材のタイプ」が追加される。
右の画像のように、カスタム投稿タイプ UI 内に「素材のタイプ」が追加される。