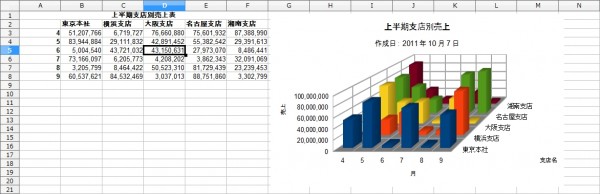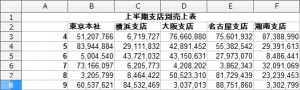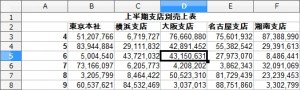OpenOfficeのCalcで、奥行きのある3Dの縦棒グラフを作る方法についての解説。
作成例
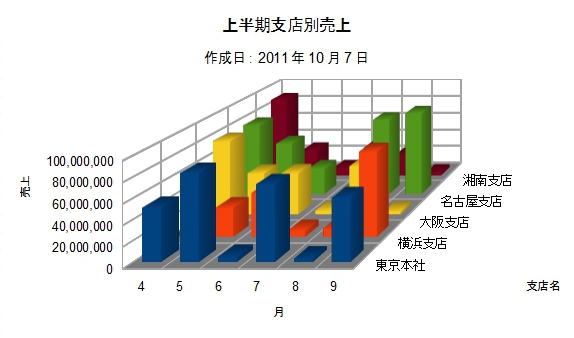
作成手順
![]() メインツールバーのグラフィックチャートアイコン
メインツールバーのグラフィックチャートアイコン
![]() をクリックし、グラフウィザードを開く。
をクリックし、グラフウィザードを開く。
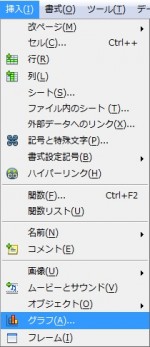 もしくは、メニューバーの「 挿入 > グラフ 」から、グラフウィザードを開く。
もしくは、メニューバーの「 挿入 > グラフ 」から、グラフウィザードを開く。
グラフウィザード
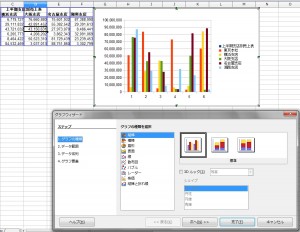 グラフウィザードを開くと、表から推測し、右の画像のようにグラフィックチャートを自動生成する。
グラフウィザードを開くと、表から推測し、右の画像のようにグラフィックチャートを自動生成する。
表のタイトルである「上半期支店別売上表」まで支店に含まれてしまっているが、これはグラフウィザードのステップ2である「データ範囲」で修正できる。
グラフの種類
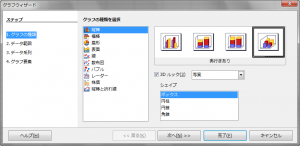 今回は、奥行きのある3Dの縦棒グラフを作りたいので、「グラフの種類を選択」から、「縦棒」をクリックし選択、「3D ルック」にチェックを入れ有効にし、「奥行きあり」をクリックし選択する。
今回は、奥行きのある3Dの縦棒グラフを作りたいので、「グラフの種類を選択」から、「縦棒」をクリックし選択、「3D ルック」にチェックを入れ有効にし、「奥行きあり」をクリックし選択する。
データ範囲
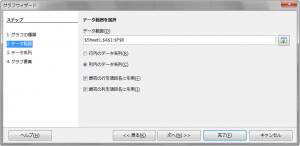 「2.データ範囲」を開き、「最初の列を項目名に引用」にチェックを入れ、有効にする。
「2.データ範囲」を開き、「最初の列を項目名に引用」にチェックを入れ、有効にする。
グラフ要素
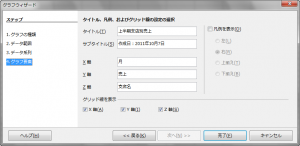 「4.グラフ要素」を開き、「タイトル」に「上半期支店別売上表」、「サブタイトル」には、「作成日:2011年10月7日」と入力。
「4.グラフ要素」を開き、「タイトル」に「上半期支店別売上表」、「サブタイトル」には、「作成日:2011年10月7日」と入力。
「X軸」には、「月」、「Y軸」には、「売上」、「Z軸」には、「支店名」と入力。
グリッド線は、X軸、Y軸、Z軸の全てを有効にし表示させた。
「凡例を表示」は、チェックを外し無効にし非表示にした。
3D 表示
 右の画像のように、奥行きのある3Dの縦棒グラフの上で、右クリックし、「3D 表示」ダイアログを開く。
右の画像のように、奥行きのある3Dの縦棒グラフの上で、右クリックし、「3D 表示」ダイアログを開く。
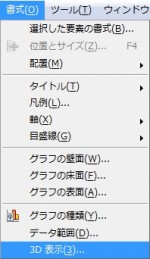 もしくは、メニューバーの「 書式 > 3D 表示 」から、「3D 表示」ダイアログを開く。
もしくは、メニューバーの「 書式 > 3D 表示 」から、「3D 表示」ダイアログを開く。
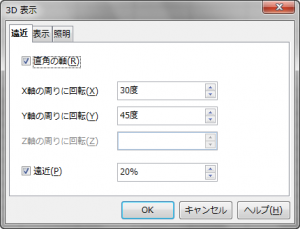 「X軸の周りに回転」を「30度」に、「Y軸の周りに回転」を「45度」に、変更。
「X軸の周りに回転」を「30度」に、「Y軸の周りに回転」を「45度」に、変更。
「遠近」にチェックを入れ有効にし、「20%」に設定。
完成
下の画像のように、奥行きのある3Dの縦棒グラフを生成し、シートに挿入できたら完成。