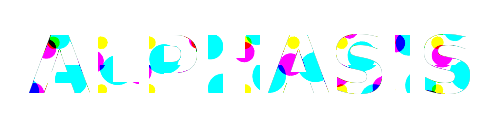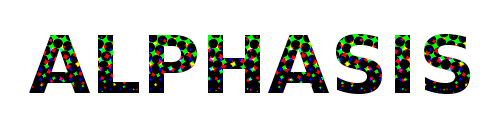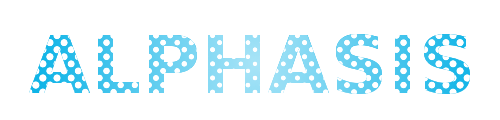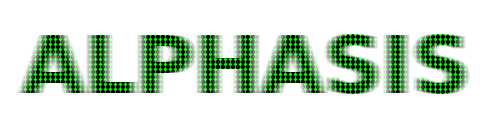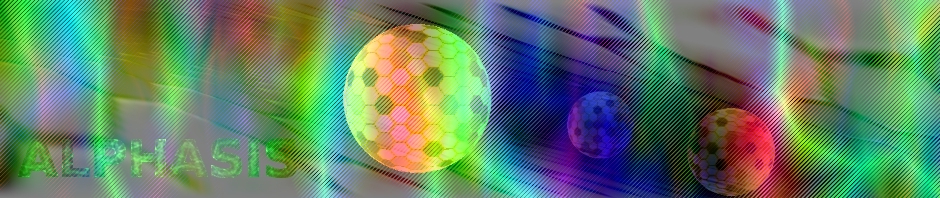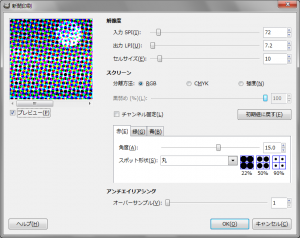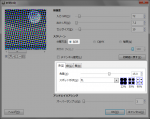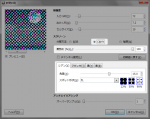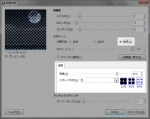“新聞印刷”フィルターは、アクティブレイヤーもしくは選択範囲内の画像に対し、新聞の写真のような網点印刷を再現する変形フィルター。
“新聞印刷”フィルターの使い方
 メニューバーの「 フィルター > 変形 > 新聞印刷 」で、「 新聞印刷 」ダイアログを開く。
メニューバーの「 フィルター > 変形 > 新聞印刷 」で、「 新聞印刷 」ダイアログを開く。
「 新聞印刷 」ダイアログ
- プレビュー
-
プレビューを有効にしておくと、ダイアログ上で、効果を確認しながら設定できる。
- 解像度
-
網点の大きさ設定。
- 入力 SPI
-
「1~1200」の範囲で設定。
- 出力 LPI
-
「1.0~1200.0」の範囲で設定。
- セルサイズ
-
網点の大きさを、「3~100px」の範囲で設定。
- スクリーン
-
網点の形や角度などを設定。
- 分離方法
-
色空間を、「RGB、CMYK、強度」の3つから選択。
- 黒弱め (%)
-
黒の使用率を、「0~100%」の範囲で設定。
-
分離方法で「CMYK」を選択したときだけ、操作できる。
- チャンネル固定
-
有効にして、どれかの色チャンネルの「角度」と「スポット形状」を変更すると、他の色チャンネルの「角度」と「スポット形状」も変更される。
- 初期値に戻す
-
「角度」と「スポット形状」の設定を、初期設定値に戻す。
- 角度
-
網点を並べる角度を、「-90.0~90.0」の範囲で設定。
-
「0.0」が水平。「45.0」は、右上から左下。「-45.0」は、左上から右下。
- スポット形状
-
網点の形を下の5つから選択。
- 丸
- 線形
- ダイヤモンド
- PS 四角 (ユークリッド点)
- PS ダイヤモンド
- アンチエイリアシング
-
アンチエイリアス化の設定。
- オーバーサンプル
-
アンチエイリアス化を「1~15」の範囲で設定。
-
この数値を増やすと、網点の形が滑らかになる。
“新聞印刷”フィルターによる生成例
 元画像。
元画像。
この画像に、”新聞印刷”フィルターを適用すると、それぞれ下のようになる。
 初期設定値で出力すると、こんな感じ。
初期設定値で出力すると、こんな感じ。入力 SPI:72
出力 LPI:7.2
セルサイズ:10
分離方法:RGB
チャンネル固定:無効
赤…角度:15.0/スポット形状:丸
緑…角度:75.0/スポット形状:丸
青…角度:0.0/スポット形状:丸
オーバーサンプル:1
 セルサイズ:3
セルサイズ:3
 セルサイズ:100
セルサイズ:100
 分離方法:CMYK
分離方法:CMYK
 分離方法:強度
分離方法:強度
 オーバーサンプル:15
オーバーサンプル:15
 セルサイズ:3
セルサイズ:3チャンネル固定:有効
角度:0.0
スポット形状:丸
オーバーサンプル:15
 セルサイズ:3
セルサイズ:3チャンネル固定:有効
角度:0.0
スポット形状:線形
オーバーサンプル:15
 セルサイズ:3
セルサイズ:3チャンネル固定:有効
角度:0.0
スポット形状:ダイヤモンド
オーバーサンプル:15
 セルサイズ:3
セルサイズ:3チャンネル固定:有効
角度:0.0
スポット形状:PS 四角 (ユークリッド点)
オーバーサンプル:15
 セルサイズ:3
セルサイズ:3チャンネル固定:有効
角度:0.0
スポット形状:PS ダイヤモンド
オーバーサンプル:15
 アルファチャンネルを持つレイヤーの場合、「分離方法:強度」で適用すると透過されるので便利。
アルファチャンネルを持つレイヤーの場合、「分離方法:強度」で適用すると透過されるので便利。セルサイズ:3
分離方法:強度
チャンネル固定:有効
角度:45.0
スポット形状:線形
オーバーサンプル:15
 選択範囲に適用。
選択範囲に適用。アルファチャンネルを持つレイヤーの場合。
セルサイズ:3
分離方法:強度
チャンネル固定:有効
角度:45.0
スポット形状:線形
オーバーサンプル:15
“新聞印刷”フィルターの利用例
走査線のような利用法
走査線のように使うこともできる。

モザイク | モザイク画のように加工する変形フィルター | GIMPの”モザイク”フィルターの利用例で作った画像のレイヤーの上に、Gradient Difference Scriptで下塗りして、”新聞印刷”フィルターを適用したレイヤーを重ねた。
“新聞印刷”フィルターの設定は、
- セルサイズ:3
- 分離方法:強度
- 角度:45
- スポット形状:線形
- オーバーサンプル:15
見出しタグの背景画像
![]()
上の画像のような、斜めの線が入った、見出しタグの背景画像を作ることもできる。
上の画像を作るときに使った”新聞印刷”フィルターの設定も、
- セルサイズ:3
- 分離方法:強度
- 角度:45
- スポット形状:線形
- オーバーサンプル:15
他には、ブレンドツールも使用。
文字
個性的なロゴを作ることもできる。