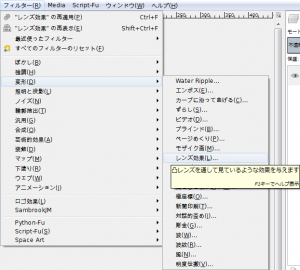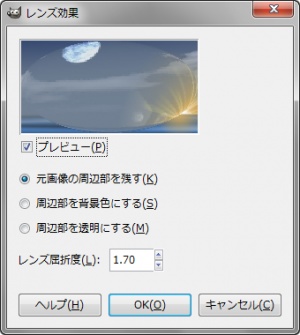“レンズ効果”フィルターは、アクティブレイヤーもしくは選択範囲内の画像を、凸レンズや球体レンズ越しに見ているかのように、屈折加工するフィルター。
“レンズ効果”フィルターは、GIMP2.8では、「フィルター」メニュー内の「変形」のサブメニューにある。GIMP2.6では、「フィルター」メニュー内の「照明と投影」のサブメニューにある。
2012/08/17: 記事更新: GIMP2.8に対応。
“レンズ効果”フィルターの使い方
GIMP2.8の場合、「フィルター⇒変形⇒レンズ効果」で、「 レンズ効果 」ダイアログを開く。
 GIMP2.6の場合、メニューバーの「 フィルター⇒照明と投影⇒レンズ効果 」で、「 レンズ効果 」ダイアログを開く。
GIMP2.6の場合、メニューバーの「 フィルター⇒照明と投影⇒レンズ効果 」で、「 レンズ効果 」ダイアログを開く。
「 レンズ効果 」ダイアログ
- プレビュー
-
プレビューを有効にしておくと、ダイアログ上で、効果を確認しながら設定できる。
- 元画像の周辺部を残す
-
屈折によりできた空白部分を、元画像で埋める。
- 周辺部を背景色にする
-
屈折によりできた空白部分を、ツールボックスの背景色で塗る。
- 周辺部を透明にする
-
屈折によりできた空白部分を、透過する。
-
アクティブレイヤーが、アルファチャンネルを持っていない場合、背景色で塗られる。
- レンズ屈折度
-
レンズによる屈折度を、「1.00~100.00」の範囲で設定。
-
この数値を、「1.00」にすると屈折しない。
“レンズ効果”フィルターによる生成例
 元画像。
元画像。
この画像に、”レンズ効果”フィルターを適用すると、それぞれ下のようになる。
 初期設定値で出力すると、こんな感じ。
初期設定値で出力すると、こんな感じ。
- 元画像の周辺部を残す
- レンズ屈折度:1.70

- 周辺部を背景色にする
- レンズ屈折度:1.70

- 周辺部を透明にする
- レンズ屈折度:1.70

- 周辺部を透明にする
- レンズ屈折度:1.00

- 周辺部を透明にする
- レンズ屈折度:10.00

- 周辺部を透明にする
- レンズ屈折度:100.00
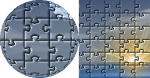 選択範囲に適用。
選択範囲に適用。
- 周辺部を透明にする
- レンズ屈折度:1.70
“レンズ効果”フィルターの利用例
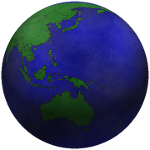 地球
地球
 ボール
ボール
“レンズ効果”フィルター以外に、“モザイク”フィルターも使用。


文字は、粒子の軌跡を使用。