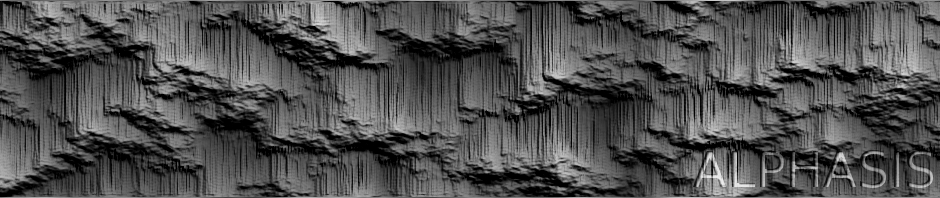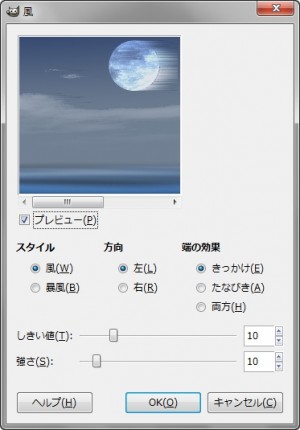“風”フィルターは、アクティブレイヤーもしくは選択範囲内に、物体が移動しているかのような線を加える変形フィルター。
移動している物体をカメラで撮影したかのような効果も期待できる。
“風”フィルターの使い方
 メニューバーの「 フィルター > 変形 > 風 」で、「 風 」ダイアログを開く。
メニューバーの「 フィルター > 変形 > 風 」で、「 風 」ダイアログを開く。
「 風 」ダイアログ
- プレビュー
-
プレビューを有効にしておくと、ダイアログ上で、効果を確認しながら設定できる。
- スタイル
-
下の2つからスタイルを選択。
- 風
-
暴風よりも線が細い。
- 暴風
-
風よりも線が太い。
- 方向
-
下の2つから風が吹いてくる方向を選択。
- 左
-
左から風が吹いてくるので、線は左から右へ伸びる。
- 右
-
右から風が吹いてくるので、線は右から左へ伸びる。
- 端の効果
-
下の3つから端の効果を選択。
- きっかけ
-
風が吹いてくる方向と反対側の輪郭から、物体の色の線を伸ばす。
-
風が吹いてくる方向が左なら、右側の輪郭から、物体の色の線を伸ばす。
- たなびき
-
風が吹いてくる方向と同じ側の輪郭から、物体の色を吹き飛ばす。
-
暴風にすると、輪郭も吹き飛ばす。
- 両方
-
「きっかけ」と「たなびき」の両方の効果が得られる。
- しきい値
-
輪郭であると判断する「しきい値」を「0~50」の範囲で設定。
-
この値を減らすと、輪郭であると判断される率が上がり、より多くの線が描かれる。
-
この値を増やすと、輪郭であると判断される率が減り、描かれる線の数が減る。
- 強さ
-
風の「強さ」を「1~100」の範囲で設定。
-
この値を減らすと、端の効果が「きっかけ」の場合、線が短くなる。
-
この値を増やすと、端の効果が「きっかけ」の場合、線が長くなる。
“風”フィルターによる生成例
 元画像。
元画像。
この画像に、”風”フィルターを適用すると、それぞれ下のようになる。
 初期設定値で出力すると、こんな感じ。
初期設定値で出力すると、こんな感じ。スタイル:風
方向:左
端の効果:きっかけ
しきい値:10
強さ:10
 スタイル:暴風
スタイル:暴風
 方向:右
方向:右
 端の効果:たなびき
端の効果:たなびき
 端の効果:両方
端の効果:両方
 しきい値:0
しきい値:0
 しきい値:50
しきい値:50
 強さ:1
強さ:1
 強さ:100
強さ:100
 選択範囲に適用。
選択範囲に適用。