「しきい値」ツールと「ファジー選択」ツールを使い、画像や写真から選択範囲を作成する方法。

右の画像から、月だけを選択する。
しきい値
先ほどの画像のレイヤーを複製し、アクティブにする。
「ツール⇒色ツール⇒しきい値」もしくは「色⇒しきい値」で、「しきい値」ダイアログを呼び出す。
「しきい値」ダイアログで、月が白くなるように、しきい値の下限と上限を調整し適用。
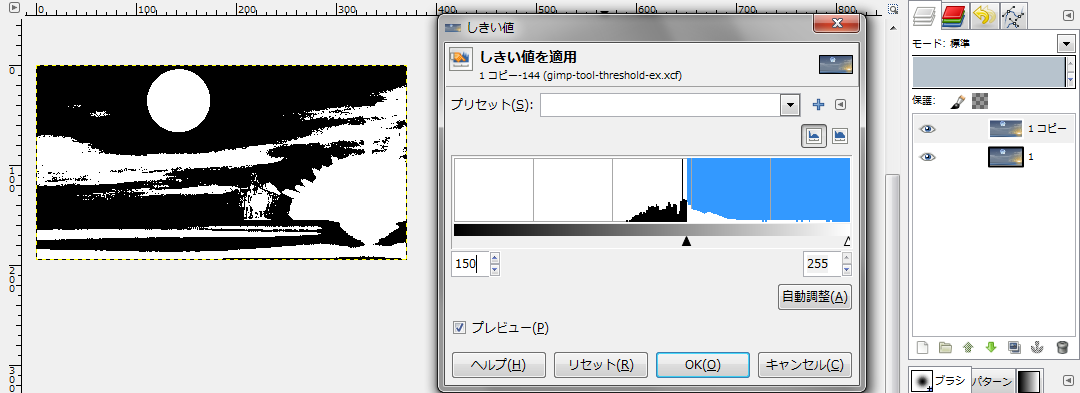
ファジー選択
「ツール⇒選択ツール⇒ファジー選択」で、「ファジー選択」ツールを呼び出す。
月の部分をクリックする。白黒なので分かりにくいが、月の部分が選択される。
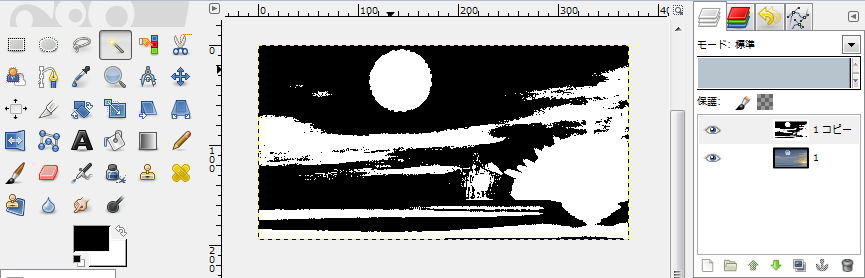
複製のレイヤーを、非表示にし、元の画像をアクティブにすると、月が選択できているのがわかる。
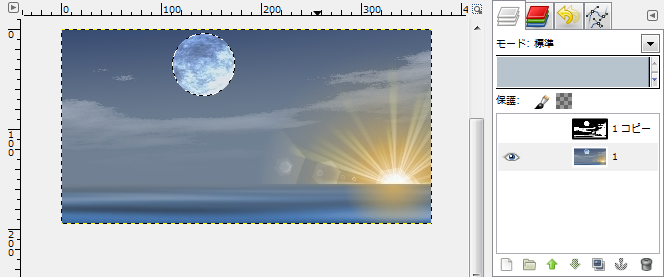
試しに、切り抜きやコピーしてみると、クリップボードには、月だけが収まる。
