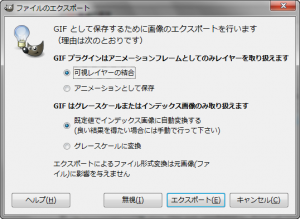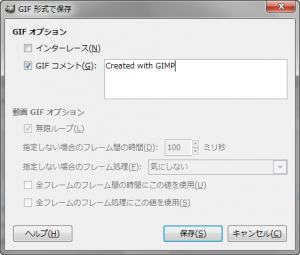透過GIFをGIMPで作る方法についての記事。
保存するときに、「gif」を選択すれば、保存できるのだが、アンチエイリアスが失われ、輪郭が荒くなってしまう。そんなときは、「半統合」フィルタを使う。
「半統合」フィルタ
「半統合」フィルタを適用する前に、ツールボックスの背景色を、透過GIFを掲載するウェブページの背景色にしておく。
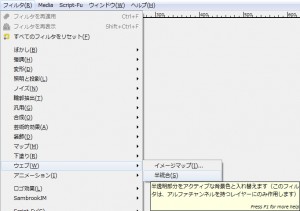 メニューバーの「 フィルタ > ウェブ > 半統合 」をクリックするだけで、ダイアログによる設定などはなく、「半統合」フィルタは適用される。
メニューバーの「 フィルタ > ウェブ > 半統合 」をクリックするだけで、ダイアログによる設定などはなく、「半統合」フィルタは適用される。
「半統合」フィルタ適用例
 透明な背景を持つ左の桜の花の画像に、「半統合」フィルタを適用すると、下のようになる。
透明な背景を持つ左の桜の花の画像に、「半統合」フィルタを適用すると、下のようになる。
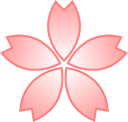 背景色「 #ffffff 」(白色)で、「半統合」フィルタを適用し、GIF で保存。
背景色「 #ffffff 」(白色)で、「半統合」フィルタを適用し、GIF で保存。
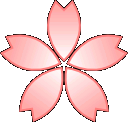 背景色「 #000000 」(黒色)で、「半統合」フィルタを適用し、GIF で保存。
背景色「 #000000 」(黒色)で、「半統合」フィルタを適用し、GIF で保存。
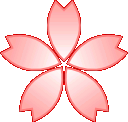 背景色「 #ff0000 」(赤色)で、「半統合」フィルタを適用し、GIF で保存。
背景色「 #ff0000 」(赤色)で、「半統合」フィルタを適用し、GIF で保存。
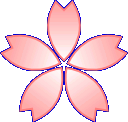 背景色「 #0000ff 」(青色)で、「半統合」フィルタを適用し、GIF で保存。
背景色「 #0000ff 」(青色)で、「半統合」フィルタを適用し、GIF で保存。
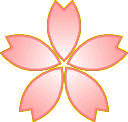 背景色「 #ffff00 」(黄色)で、「半統合」フィルタを適用し、GIF で保存。
背景色「 #ffff00 」(黄色)で、「半統合」フィルタを適用し、GIF で保存。
透過GIFを保存する方法
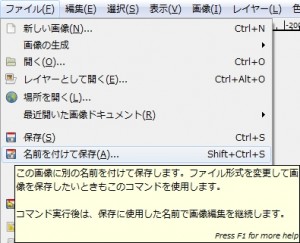 メニューの「 ファイル > 名前を付けて保存 」から、「画像の保存」ダイアログを開く。
メニューの「 ファイル > 名前を付けて保存 」から、「画像の保存」ダイアログを開く。
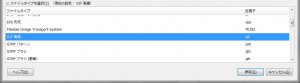 「画像の保存」ダイアログ内の、名前の欄で、「ファイル名.gif」とし、「.gif」拡張子を指定するか、「ファイルタイプを選択」の欄で、「GIF 画像」を指定する。
「画像の保存」ダイアログ内の、名前の欄で、「ファイル名.gif」とし、「.gif」拡張子を指定するか、「ファイルタイプを選択」の欄で、「GIF 画像」を指定する。