テキストツールは、テキストレイヤーの作成及び編集を行うツール。画像に文字を加えたいときなどに使う。
テキストツール
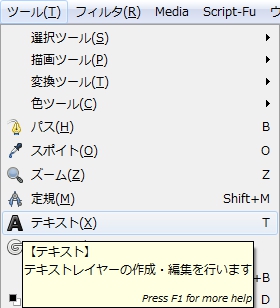 メニューバーの場合、「 ツール » テキスト 」。
メニューバーの場合、「 ツール » テキスト 」。
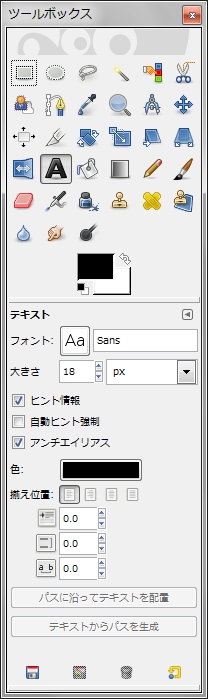 ツールボックス内の
ツールボックス内の![]() をクリックしても同じ。
をクリックしても同じ。
右の画像のよに、ツールボックス内に、テキストツールオプションが現れる。
テキストツールオプション

 フォント
フォント-
文字のフォントを選択。
-
GIMPのフォントディレクトリに追加したフォントを選択することもできる。
- 大きさ
-
文字の大きさを指定。
- ヒント情報
-
有効にすると、小さなフォントサイズでも、つぶれずに見えるように補正する。
- 自動ヒント強制
-
有効にすると、文字を綺麗にするための情報を、自動的に算出する。
- アンチエイリアス
-
有効にすると、アンチエイリアスにより、輪郭が滑らかになる。
- 色
-
文字の色を選択。
- 揃え位置
-
文字列の揃え方を選択。
 :左揃え。
:左揃え。 :右揃え。:
:右揃え。: 中央揃え。
中央揃え。 :両端揃え。
:両端揃え。 - インデント
-
インデント(字下げ)の幅をピクセル単位で指定。インデントとは、文字列の行頭の位置をずらすこと。
- 行間隔
-
複数行の文字列の行間の幅を指定。
- 文字間隔
-
文字と文字の間の幅を指定。
- パスに沿ってテキストを配置
- テキストからパスを作成
-
「GIMP » レイヤー » テキストをパスに」と同じ。
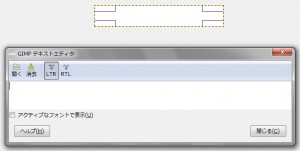
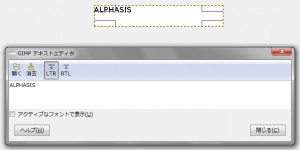
 右の画像のように、新たなテキストレイヤーが作成される。
右の画像のように、新たなテキストレイヤーが作成される。