パス・ツールは、パスを作成、 編集、 移動するツール。
ベジェ曲線で、ベクタ形式の線を描けるので、利用頻度が非常に高いツールである。
パス・ツールの呼び出し方
パス・ツールを呼び出す方法は3つある。
メニューから
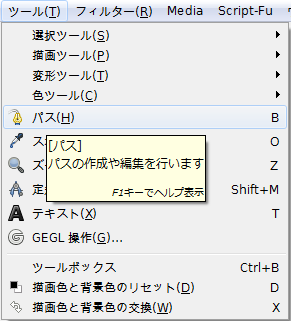
「ツール」メニュー内の「パス」をクリックすることで、「パス・ツール」を呼び出せる。
ツールボック
ツールボックス内の![]() をクリックすることで、「パス・ツール」を呼び出せる。
をクリックすることで、「パス・ツール」を呼び出せる。
ショートカット
キーボードの「B」キーを押すことで、「パス・ツール」を呼び出せる。
「ツールオプション」ダイアログ
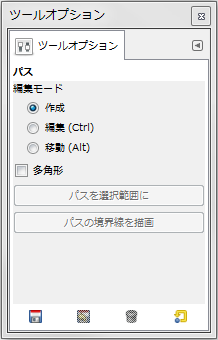
「パス・ツール」を呼び出すと、「ツールオプション」ダイアログに、パスに関するオプションが現れる。
通常、「ツールボックス」の下に、「ツールオプション」ダイアログは現れるが、何処にも表れない場合、「ウィンドウ」メニューの「ドッキング可能なダイアログ」内の「ツールオプション」をクリックすることで、「ツールオプション」ダイアログを表示できるだろう。
パスツールオプション
- 編集モード
編集モードを、「作成モード」「編集モード」「移動モード」から選択指定。
- 作成モード
-
作成モードは、状況に応じ様々な操作を行える。
- 新規ノード追加
パスの端のノードがアクティブである状態で、マウスポインターに「+」記号が現れた位置でクリックすると、パスの端のノードにつながる、新たなノードを追加する。
パスの途中のノードがアクティブである状態で、マウスポインターに「□」記号が現れた位置でクリックすると、現在のパスとつながっていない、新たなノードを追加する。
パスの端のノードがアクティブである状態であっても、「Shift」キーを押しながらクリックすると、現在のパスとつながっていない、新たなノードを追加する。
ノードは、クリックすることで、アクティブ・ノードになる。
アクティブでないノードは、白丸だが、アクティブ・ノードは、白丸の中が透明になる。
- ノード移動
ノードは、ドラッグ&ドロップすることで、移動できる。
複数のノードをまとめて移動するには、まとめて移動したい全てのノードを「Shift」キーを押しながらクリックし、複数のノードをアクティブにし、何れかのアクティブ・ノードをドラッグ&ドロップすることで、一括移動できる。
- ハンドルで曲がり方を調整
ノードをアクティブにしたときハンドルが表示されれば、そのハンドルをドラッグ&ドロップすることで、曲線の曲がり方を調整することができる。
ハンドルが表示されない、もしくは、ドラッグ&ドロップできない場合、線をドラッグ&ドロップするか、編集モードで編集することで、ハンドルは現れる。
「Shift」キーを押しながらハンドルをドラッグし移動すると、同一ノードのもうひとつのハンドルと、ノードを中心に対称に移動する。
- 線を曲げる
線は、ドラッグ&ドロップすることで、曲げることができる。線をドラッグで移動すると、線の両端のノードからハンドルが現れ、移動する。
「Shift」キーを押しながら線を移動すると、線の両端のノードにあるもうひとつのハンドルも、ノードを中心に対称に移動する。これにより、隣の線も曲がり、ノードにおける線の曲がり目がなめらかになる。
- 編集モード
-
編集モードは、ノードとノードを繋いだり、ノードや線を追加したり削除したりできる。
- パスの端のノードとノードを繋ぐ
パスの端のノードがアクティブである状態で、パスの端の他のノードをクリックすると、2つのノードを繋ぐ。
作業時、マウスポインターには、中が透明の白丸が現れる。
- 線を削除
「Shift」「Ctrl」キーを押しながら、ノードを繋ぐ各線をクリックすると、線を削除できる。
作業時、マウスポインターには、「-」記号が現れる。
- パスの途中にノードを追加
ノードを繋ぐ各線をクリックすると、ノードを追加できる。
作業時、マウスポインターには、「+」記号が現れる。
- ノードを削除
「Shift」「Ctrl」キーを押しながら、ノードをクリックすると、ノードを削除できる。
作業時、マウスポインターには、「-」記号が現れる。
- ノードにハンドルを追加
ノードをクリックしアクティブにすると、ハンドルが現れ、ドラッグ&ドロップで操作できる。
作業時、マウスポインターには、矢印十字が現れる。
- ハンドルを削除
「Shift」「Ctrl」キーを押しながら、ハンドルをクリックすると、ハンドルを削除できる。
作業時、マウスポインターには、「-」記号が現れる。
- 移動モード
パスをドラッグ&ドロップで移動できる。
パスのない位置でドラッグ&ドロップするか、「Shift」「Ctrl」キーを押しながらドラッグ&ドロップすると、全てのパスをまとめて移動できる。
- 多角形
多角形を有効にすると、ハンドルが無効になる。線をドラッグ&ドロップすると、曲がらずに、移動する。
- パスを選択範囲に
「パスを選択範囲に」ボタンをクリックすると、パスから選択範囲を作成する。
- パスの境界線を描画
「パスの境界線を描画」ボタンをクリックすると、「ストロークスタイルの選択」ダイアログを呼び出す。
「ストロークスタイルの選択」ダイアログの使い方については、「GIMP: 編集: パスの境界線を描画」のページにて解説。
「ストロークスタイルの選択」ダイアログの「ストローク」ボタンをクリックすると、パスから境界線を描く。