「自由選択ツール(なげなわ)」の使い方とオプションについて。
「自由選択(なげなわ)」には2つの選択方法がある。
- ドラッグによる手書きの境界線による選択。
- クリックによる直線の境界線による選択。
2つの選択方法を組み合わせることもできる。
自由選択ツール(なげなわ)
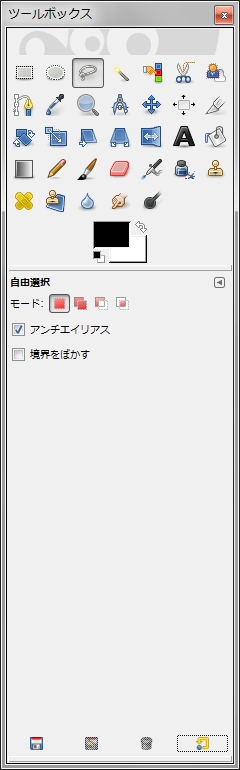
メニューバーの場合、
「 ツール > 選択ツール > 自由選択 」。
ツールボックス内の![]() をクリックしても同じ。
をクリックしても同じ。
右の画像のよに、ツールボックス内に、自由選択ツールオプションが現れる。とは言え、自由選択専用のツールオプションはないようだ。
ドラッグによる手書きの境界線による選択
ドラッグしながら(マウスの左ボタンを押しながら)、自由に選択する方法。選択範囲を閉じるときは、開始点にドロップ(マウスの左ボタンを離す)。
ドラッグによる手書きの境界線による選択は、マウスよりもタブレットを使うほうが便利かもしれない。
モード
 選択範囲を置換
選択範囲を置換-

2回目の選択は、1回目の選択に置き換わる。1回目の選択範囲は解除され、2回目の選択範囲のみになる。
 選択範囲に加える
選択範囲に加える-

1回目の選択に、2回目の選択を追加するときに使う。
「 Shift 」を押しながら2回目の選択をしても同じ。
 選択範囲から引く
選択範囲から引く-

1回目の選択から、2回目の選択を引くときに使う。
「 Ctrl 」を押しながら2回目の選択をしても同じ。
 選択範囲との交わり
選択範囲との交わり-

1回目の選択範囲と、2回目の選択範囲が重なった部分が、選択範囲になる。
「 Shift 」+「 Ctrl 」を押しながら2回目の選択をしても同じ。
境界をぼかす
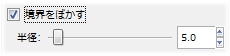
選択の境界線をぼかしたいときは、チェックボックスにチェックを入れる。ぼかし幅を指定できる。
クリックによる直線の境界線による選択

クリックでアンカーポイントを追加していく選択方法。アンカーポイントとアンカーポイントの間は直線になる。選択範囲を閉じるときは、開始点をクリック。

直前のアンカーポイントから、15 度刻みの方角の位置にアンカーポイントを置きたいときは、「 Ctrl 」キーを押しながらクリック。多角形を選択するときに便利。右の画像は、六角形で選択してみた。
多角形については、ウィキペディアの多角形のページなどが参考になる。
「モード」「境界をぼかす」などは、「ドラッグによる手書きの境界線による選択」と同様。
2つの選択方法を組み合わせる

「ドラッグによる手書きの境界線による選択」と「クリックによる直線の境界線による選択」を組み合わせて選択することもできる。
「モード」「境界をぼかす」などは、「ドラッグによる手書きの境界線による選択」と同様。