「鏡面反射」ツールや、「レイヤーマスク」などを使い、鏡面反射文字を作る方法。
テキスト
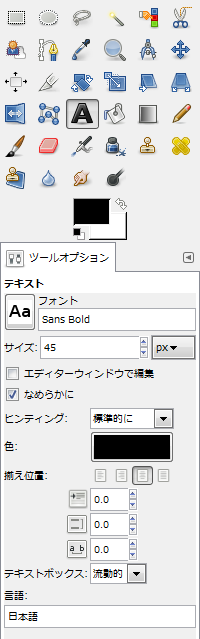
「ファイル⇒新しい画像」で、白く塗りつぶした画像を、新規作成。
「ツール⇒テキスト」で、「テキストツール」を呼び出す。
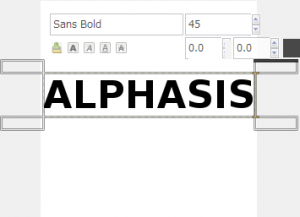
画像の中心より少し上にテキストを入力。
レイヤーの複製
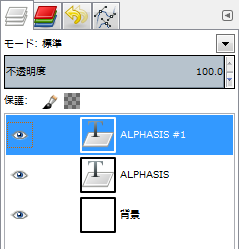
「レイヤー⇒レイヤーの複製」で、テキストレイヤーを複製する。
鏡面反射
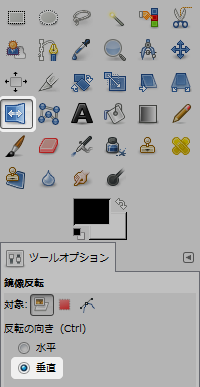
「ツール⇒変形ツール⇒鏡面反射」で、「鏡面反射ツール」を呼び出す。
ツールオプションの「反射の向き」を「垂直」に設定。
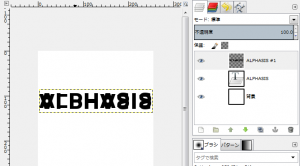
複製したレイヤーをクリックする。
移動
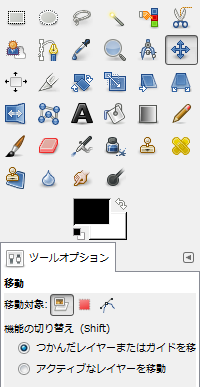
「ツール⇒変形ツール⇒移動」で、「移動ツール」を呼び出す。
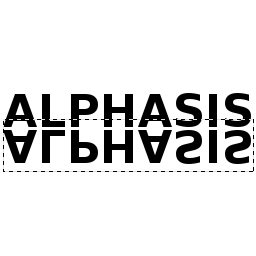
元のテキストレイヤーから、「0~2px」ほど下の位置に移動する。
レイヤーマスク
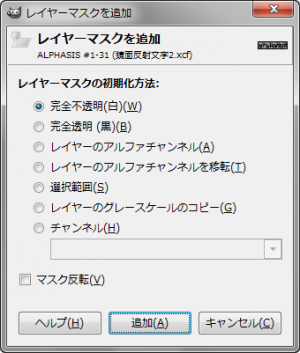
「レイヤー ⇒ レイヤーマスク ⇒ レイヤーマスクの追加」で、「レイヤーマスクを追加」ダイアログを呼び出す。
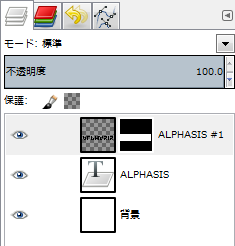
下記の設定で、レイヤーマスクを追加する。
- レイヤーマスクの初期化方法: 完全不透明(白)
- マスク反転: 無効
ブレンド
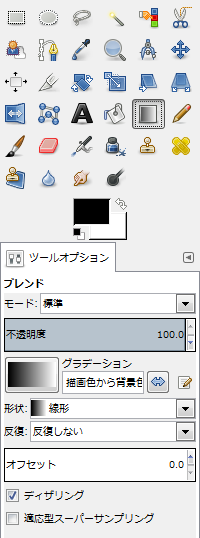
「ツール⇒描画ツール⇒ブレンド」で、ブレンドツールを呼び出す。
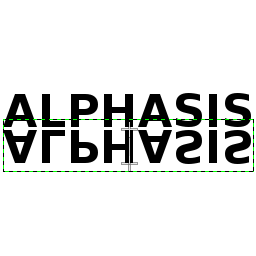
「レイヤー⇒レイヤーマスク⇒レイヤーマスクの編集」にチェックマークが付いていなければ、クリックしてチェックマークを付け、「レイヤーマスクの編集」を有効にする。
テキストの下から上へ向かって塗る。
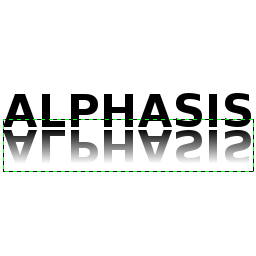
右の画像のように、テキストが、透明⇔不透明のグラデーションになる。
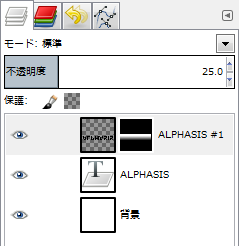
レイヤーの不透明度を「25.0」に変更。
完成
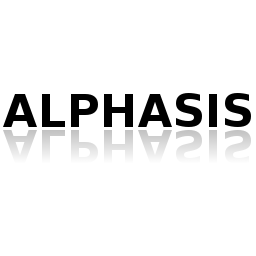
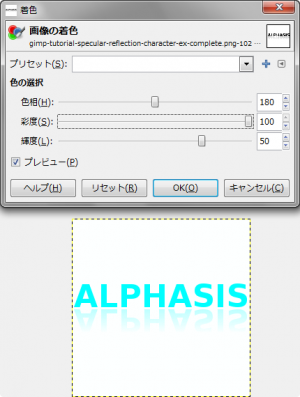
「色⇒着色」もしくは「ツール⇒色ツール⇒着色」で、「着色」ダイアログを呼び出し、色を変更してみてもいいね。
