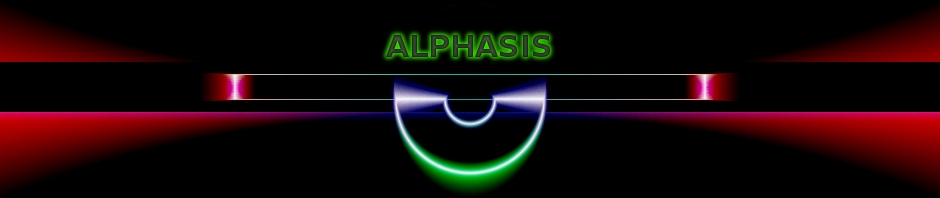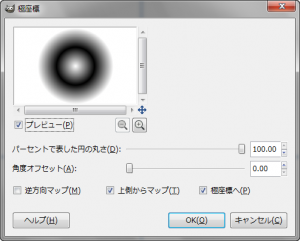“極座標”フィルターは、円形、矩形(角が直角の四角形)、円形と矩形の中間の形に変形させるフィルター。
景色などが、凸面や凹面に映り込んだようにするのに使う他、ブレンドツール(グラデーションツール)などと合わせて使っても効果的。
“極座標”フィルターの使い方
 メニューバーの「 フィルター > 変形 > 極座標 」で、「 極座標 」ダイアログを開く。
メニューバーの「 フィルター > 変形 > 極座標 」で、「 極座標 」ダイアログを開く。
「 極座標 」ダイアログ
- プレビュー
-
プレビューを有効にしておくと、ダイアログ上で、効果を確認しながら設定できる。
- パーセントで表した円の丸さ
-
丸さ具合を「0.00~100.00%」の範囲で設定。
-
「極座標」を有効にしてある場合、この数値を「100.00%」にすると正円になる。
-
「極座標」を有効にしてある場合、この数値を「0.00%」にすると矩形になる。
- 角度オフセット
-
描画開始角度を「0.00~359.00度」の範囲で設定。
-
「極座標」を有効にしてある場合、この数値を「0.00度」にすると、真上から描画、「90.00度」にすると、真左から描画。
- 逆方向マップ
-
有効にすると、右から描画する。
-
「極座標」を有効にしてある場合、「逆方向マップ」を有効にすると、元画像の右側から時計回りに描画する。
- 上側からマップ
-
「極座標」を有効にしてある場合、「上側からマップ」を有効にすると、元画像の上側が円の内側になり、元画像の下側が円の外側になる。逆に、「上側からマップ」を無効にすると、元画像の上側が円の外側になり、元画像の下側が円の内側になる。
- 極座標へ
-
「極座標」を有効にすると、「パーセントで表した円の丸さ」に応じ、円形・矩形・円形と矩形の中間の形に変形する。
“極座標”フィルターによる生成例
 初期設定値で出力すると、こんな感じ。
初期設定値で出力すると、こんな感じ。
パーセントで表した円の丸さ:100.00
角度オフセット:0.00
逆方向マップ:無効
上側からマップ:有効
極座標へ:有効
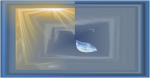 パーセントで表した円の丸さ:0
パーセントで表した円の丸さ:0
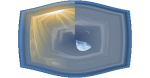 パーセントで表した円の丸さ:50
パーセントで表した円の丸さ:50
 角度オフセット:180.00
角度オフセット:180.00
 逆方向マップ:有効
逆方向マップ:有効
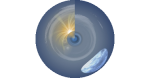 上側からマップ:無効
上側からマップ:無効
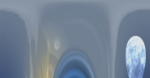 極座標へ:無効
極座標へ:無効
“極座標”フィルターの利用例
デジタル・ディスク
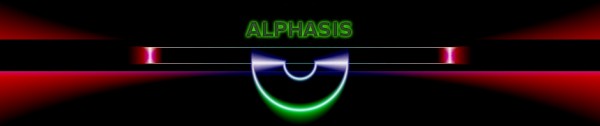
“極座標”フィルターの他に、”Qビスト”フィルター、“エイリアン発光”フィルター、”ブレンド”ツールなどを使用。