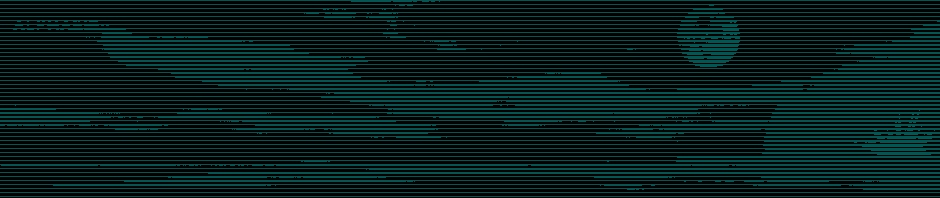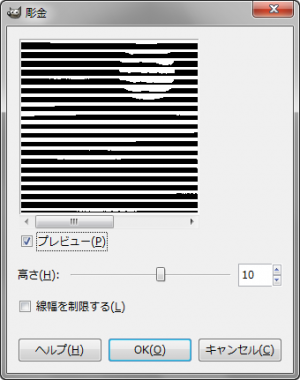“彫金”フィルターは、アクティブレイヤーもしくは選択範囲内の画像に対し、版画のような加工を施す変形フィルター。
元画像を白黒にし、明度により太さが変わる水平線を加える。
“彫金”フィルターの使い方
 メニューバーの「 フィルター > 変形 > 彫金 」で、「 彫金 」ダイアログを開く。
メニューバーの「 フィルター > 変形 > 彫金 」で、「 彫金 」ダイアログを開く。
「 彫金 」ダイアログ
- プレビュー
-
プレビューを有効にしておくと、ダイアログ上で、効果を確認しながら設定できる。
- 高さ
-
水平線と水平線の間隔を「2~16」の範囲で設定。
- 線幅を制限する
-
無効にすると、同色が連続する領域には、水平線を描かない。
-
有効にすると、同色が連続する領域にも、水平線を描く。
“彫金”フィルターによる生成例
 元画像。
元画像。
この画像に、”彫金”フィルターを適用すると、それぞれ下のようになる。
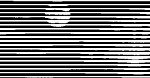 初期設定値で出力すると、こんな感じ。
初期設定値で出力すると、こんな感じ。高さ:10
線幅を制限する:無効
 高さ:2
高さ:2
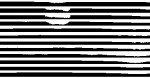 高さ:16
高さ:16
 選択範囲に適用。
選択範囲に適用。
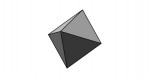
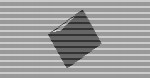 右の画像に適用すると左の画像のようになる。
右の画像に適用すると左の画像のようになる。高さ:3
線幅を制限する:有効
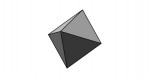
 右の画像に適用すると左の画像のようになる。
右の画像に適用すると左の画像のようになる。高さ:3
線幅を制限する:無効
“彫金”フィルターの利用例

波紋 | 水面に映り波に揺れるかのような波紋変形フィルター | GIMPの”波紋”フィルターの利用例の画像に、”彫金”フィルターを適用しただけ。