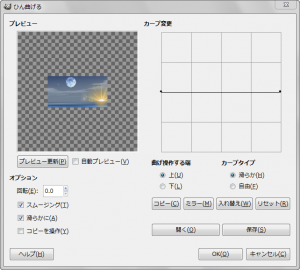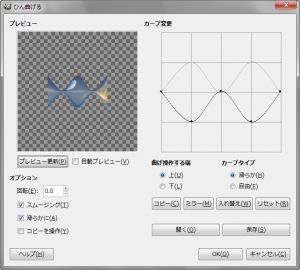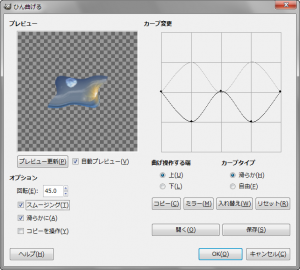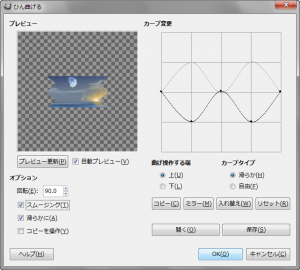“カーブに沿って曲げる”フィルターは、アクティブレイヤーの画像を、2本の曲線で、グニャグニャと曲げることができる変形フィルター。
曲げ方は、ダイアログ内で2本の曲線により指定できる。
GIMP2.8おける”カーブに沿って曲げる”フィルターは、GIMP2.6では、”ひん曲げる”という名前だった。
2012/08/17: 記事更新: GIMP2.8に対応
“カーブに沿って曲げる”フィルターの使い方
 メニューバーの「 フィルター > 変形 > カーブに沿って曲げる 」で、「 カーブに沿って曲げる 」ダイアログを開く。
メニューバーの「 フィルター > 変形 > カーブに沿って曲げる 」で、「 カーブに沿って曲げる 」ダイアログを開く。
「 カーブに沿って曲げる 」ダイアログ
- プレビュー
-
ダイアログ上で、変形を確認しながら設定できる。
- プレビュー更新
-
プレビュー更新ボタンをクリックすると、現在の設定がプレビューに反映する。
- 自動プレビュー
-
自動プレビューを有効にしておくと、設定変更がリアルタイムにプレビューに反映する。
- オプション
-
- 回転
-
“カーブに沿って曲げる”フィルターを適用する角度を、反時計回りの「0.0~360.0」の範囲で設定。
-
「90.0」に設定すると、上の曲線は、左辺に適用される。
- スムージング
-
有効にすると、なだらかな曲線になる。
- 滑らかに
-
有効にすると、アンチエイリアスを適用。
- コピーを操作
-
元のレイヤーの画像は変形させず、コピーを作成して、変形させる。
-
コピーで作成したレイヤー名は、「curve_bend_dummylayer_b」。
- カーブ変更
-
ここで曲線を描く。
-
「曲げ操作する端」で、編集する線を選び、「カーブタイプ」で編集方法を選ぶ。
- 曲げ操作する端
-
上の線を編集するか、下の線を編集するか選択。
-
「回転」で設定した角度により、必ずしも上下とは限らない。例えば、「回転」を90度に設定した場合、上の線の曲がり具合は、左辺に適用される。
- カーブタイプ
-
- 滑らか
-
ダイアログの「カーブ変更」内に、ノードを追加したり、ノードを動かしたりしながら、曲線を描く。ノードとノードの間は、自動的に滑らかな曲線になる。
- 自由
-
ダイアログの「カーブ変更」内で、ドラッグしながらマウスを動かし、自由に曲線を描く。
- コピー
-
現在編集中の曲線の形を、編集中でない線にコピーする。
- ミラー
-
現在編集中の曲線の形を垂直反転したものを、編集中でない線の形にする。
- 入れ替え
-
上の線の形と下の線の形を入れ替える。
- リセット
-
現在編集中の曲線の形をリセットし、水平にする。
- 開く
-
保存してある設定を呼び出せる。
- 保存
-
曲線の形を保存できる。
注意点
“カーブに沿って曲げる”フィルターを適用すると、レイヤーのサイズが変わり、キャンバスからはみ出すことがある。その場合は、「キャンバスサイズの変更」か、「レイヤーの拡大・縮小」で、調整する必要がある。