「ソリッドノイズ」「エンボス」「波」などを使い、メタリックな渦を描く方法。
新しい画像を作成
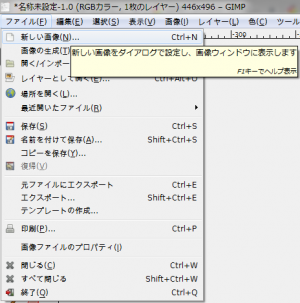
「ファイル⇒新しい画像」で、「新しい画像を作成」ダイアログを開く。
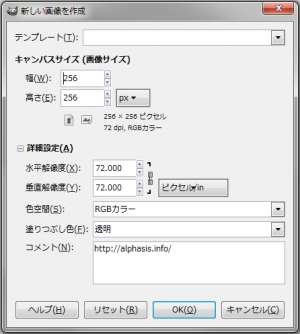
「高さ:256px」、「幅:256px」の画像を新規作成。
レイヤーサイズを変更
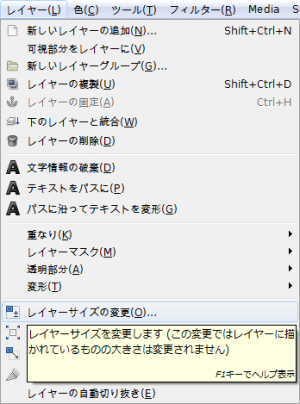
「GIMP⇒レイヤー⇒レイヤーサイズの変更」で、「レイヤーサイズの変更」ダイアログを開く。
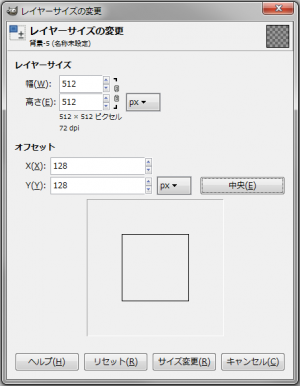
「高さ:512px」、「幅:512px」に、レイヤーサイズを変更。
ソリッドノイズ
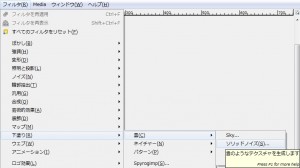
「フィルタ⇒下塗り⇒雲⇒ソリッドノイズ」で、「ソリッドノイズ」ダイアログを呼び出す。
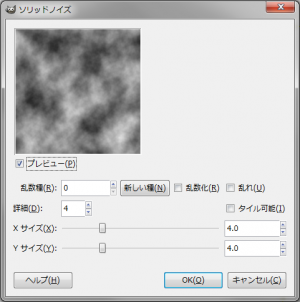
「詳細」を「4」に設定し、「ソリッドノイズ」で、雲のようなテクスチャを描く。

右の画像のようになる。
エンボス
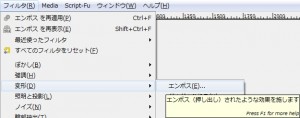
「フィルタ⇒変形⇒エンボス」で、「エンボス」ダイアログを呼び出す。
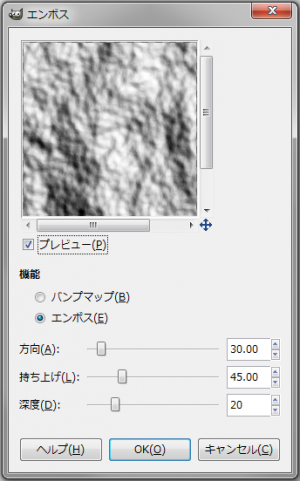
初期設定値のまま適用。
- 機能: エンボス
- 方向: 30
- 持ち上げ: 45
- 深度: 20
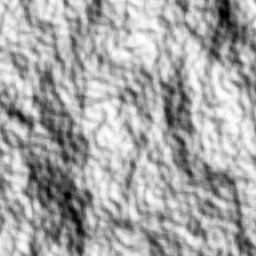
右の画像のようになる。
波

「フィルタ⇒変形⇒波」で、「波」ダイアログを呼び出す。
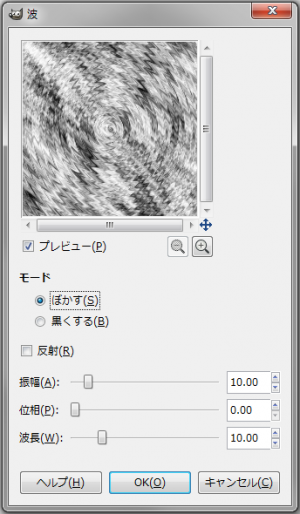
初期設定値のまま適用。
- モード: ぼかす
- 反射: 無効
- 振幅: 10.00
- 位相: 0.00
- 波長: 10.00
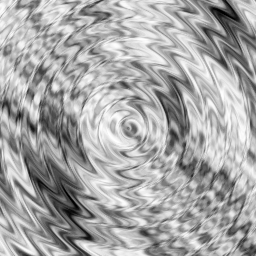
右の画像のようになる。
これでもメタリックだが、今回は、金色に着色してみよう。
着色
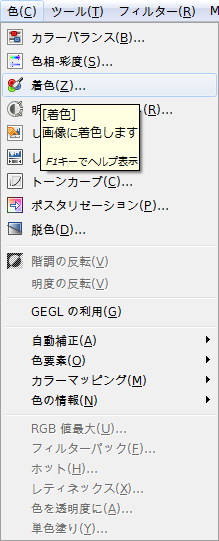
「色⇒着色」で、「着色」ダイアログを呼び出す。
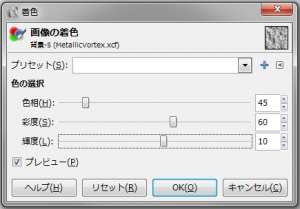
下記設定値で適用。
- 色相: 45
- 彩度: 60
- 輝度: 10
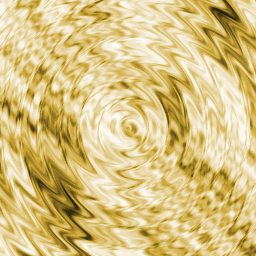
右の画像のようになれば完成。