ブラシが並んでいるダイアログ。
プレビューを見ながらブラシを選択できる。ブラシを新たに作成したり、複製したり、ブラシ・エディターを呼び出したりもできる。
ブラシ
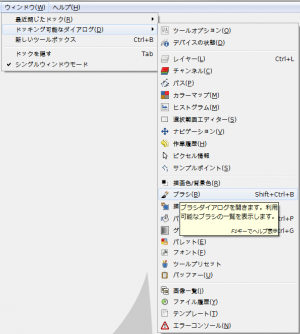
GIMPの「ウィンドウ」メニュー内の「ドッキング可能なダイアログ」のサブメニューに、「ブラシ」はある。
通常は、パターン・ダイアログやグラデーション・ダイアログと共に並んで表示されているが、どこにも見当たらない場合、「ウィンドウ⇒ドッキング可能なダイアログ⇒ブラシ」をクリックすることで、「ブラシ」ダイアログを呼び出せる。
「ブラシ」ダイアログ
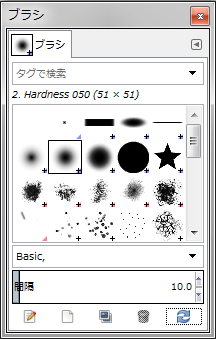
- タグで検索
タグで、ブラシを絞り込むことができる。
「▼」をクリックすると、既に存在する全てのタグが現れ、タグをクリックすることで、そのタグを含むブラシだけをプレビュー欄に表示する。
- プレビュー
保存してあるブラシのプレビューが並んでいる。
クリックすると、そのブラシがアクティブになる。
「+」がある場合、「+」をクリックすると、大きいプレビューが見れる。アニメーションブラシの場合は、アニメーションの内容を順番に表示する。
-
ブラシは、4種類ある。
- 通常のブラシ
黒を描画色に置き換えて描画する。
例:

- 色ものブラシ
色の着いたブラシ。色を描画色に置き換えないで描画する。
例:

- アニメーションブラシ
アニメーションするブラシ。
アニメーションする「通常のブラシ」と、アニメーションする「色ものブラシ」がある。
例:


- パラメトリックブラシ
「ブラシエディター」で作られたブラシ。
例:

- タグを付ける
アクティブなブラシのタグが表示されている。アクティブなブラシのタグを指定することができる。
「▼」をクリックすると、既に存在する全てのタグが現れ、タグをクリックすることで、アクティブなブラシのタグに追加できる。
- 間隔
描画する間隔を「1.0~5000.0」の範囲で指定できる。
ブラシの幅に対するパーセンテージで指定する。
ブラシの幅が「10px」で、間隔が「10」であれば、「1px」毎に描画するので、水平方向に描いた場合、「9px」重なることになる。
ブラシの幅が「10px」で、間隔が「20」であれば、「2px」毎に描画するので、水平方向に描いた場合、「8px」重なることになる。
ブラシの幅が「10px」で、間隔が「100」であれば、「10px」毎に描画するので、水平方向に描いた場合、隙間はないが重ならない。
ブラシの幅が「10px」で、間隔が「200」であれば、「20px」毎に描画するので、水平方向に描いた場合、「10px」の隙間が空くことになる。
描画例など詳細は、「GIMPチュートリアル: ブラシの描画間隔について」のページにて。

ブラシ・エディターを呼び出す。
プレビューで選択した、アクティブ・ブラシを編集することができる。

新たなブラシを作成し、ブラシ・エディターを呼び出す。

プレビューで選択した、アクティブ・ブラシを複製する。

プレビューで選択した、アクティブ・ブラシを削除する。

ブラシ・フォルダから、ブラシを再読み込みする。
「ブラシ」ダイアログにおける右クリックメニュー
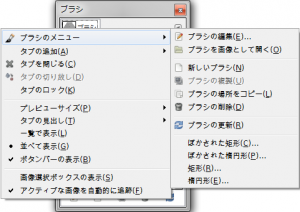
「ブラシ」ダイアログにおける右クリックメニュー及び、「このタブの設定」のサブメニュー「ブラシのメニュー」について。
- ブラシの編集
ブラシ・エディターを呼び出す。
プレビューで選択した、アクティブ・ブラシを編集することができる。
- ブラシを画像として開く
ブラシを画像として新たに開く。
- 新しいブラシ
新たなブラシを作成し、ブラシ・エディターを呼び出す。
- ブラシの複製
プレビューで選択した、アクティブ・ブラシを複製する。
- ブラシの場所をコピー
ブラシの保存場所をクリップボードにコピーする。
- ブラシの削除
プレビューで選択した、アクティブ・ブラシを削除する。
- ブラシの更新
ブラシ・フォルダから、ブラシを再読み込みする。
- ぼかされた矩形
「Script-Fu: ぼかされた矩形」ダイアログを呼び出す。
- ぼかされた楕円形
「Script-Fu: ぼかされた楕円形」ダイアログを呼び出す。
- 矩形
「Script-Fu: 矩形」ダイアログを呼び出す。
- 楕円形
「Script-Fu: 楕円形」ダイアログを呼び出す。
プレビューサイズ
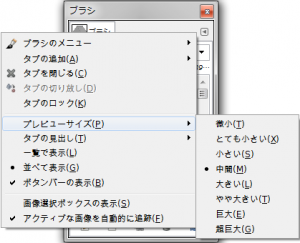
「ブラシ」ダイアログの「このタブの設定」のサブメニュー「プレビューサイズ」で、ブラシのプレビューの大きさを調整出来る。