「パス」ダイアログは、作成したパスや取り込んだパスが並んでいるダイアログ。
パスを表示したり、作成範囲を作成したりできる。パスをSVG形式で保存したり、取り込んだりもできる。
パス
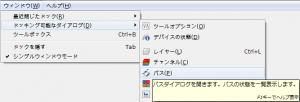
GIMPの「ウィンドウ」メニュー内の「ドッキング可能なダイアログ」のサブメニューに、「パス」はある。
「ウィンドウ⇒ドッキング可能なダイアログ⇒パス」をクリックすると、「パス」ダイアログが現れる。
「パス」ダイアログ
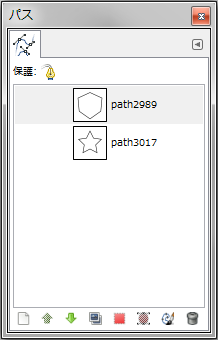
- パスの可視/不可視
各パス・イメージの行の左端をクリックすると、パスが可視状態になる。
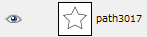
可視状態のときには、
 が現れている。
が現れている。 をクリックすると、不可視状態に変わる。
をクリックすると、不可視状態に変わる。- 同期
拡大や縮小、回転などの変形を同期させたい場合に使用する。
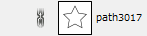
各パス・イメージの左隣りをクリックすると、同期状態になる。
同期状態のときには、
 が現れている。
が現れている。 をクリックすると、非同期状態に変わる。
をクリックすると、非同期状態に変わる。レイヤー・ダイアログで、同期させるレイヤーも同期状態にしておくことで、拡大や縮小、回転などの変形がパスにも反映する。

 ボタンをクリックすると、「新しいパスを追加」ダイアログが現れる。「パス名」を入力し、「OK」ボタンをクリックすると、新しいパスを追加する。
ボタンをクリックすると、「新しいパスを追加」ダイアログが現れる。「パス名」を入力し、「OK」ボタンをクリックすると、新しいパスを追加する。
 ボタンをクリックすると、パスを前面に移動する。
ボタンをクリックすると、パスを前面に移動する。「Shift」キーを押しながら、
 ボタンをクリックすると、パスを最前面に移動する。
ボタンをクリックすると、パスを最前面に移動する。
 ボタンをクリックすると、パスを後面に移動する。
ボタンをクリックすると、パスを後面に移動する。「Shift」キーを押しながら、
 ボタンをクリックすると、パスを最後面に移動する。
ボタンをクリックすると、パスを最後面に移動する。
 ボタンをクリックすると、パスを複製する。
ボタンをクリックすると、パスを複製する。
 ボタンをクリックすると、パスから選択範囲を作成する。
ボタンをクリックすると、パスから選択範囲を作成する。「Shift」キーを押しながら、
 ボタンをクリックすると、現在の選択範囲に、パスから作る選択範囲を追加する。
ボタンをクリックすると、現在の選択範囲に、パスから作る選択範囲を追加する。「Ctrl」キーを押しながら、
 ボタンをクリックすると、現在の選択範囲から、パスから作る選択範囲を差し引く。
ボタンをクリックすると、現在の選択範囲から、パスから作る選択範囲を差し引く。「Shift」キーと「Ctrl」キーを押しながら、
 ボタンをクリックすると、現在の選択範囲と、パスから作る選択範囲が重なる部分を選択範囲にする。
ボタンをクリックすると、現在の選択範囲と、パスから作る選択範囲が重なる部分を選択範囲にする。
 ボタンをクリックすると、選択範囲からパスを作成する。
ボタンをクリックすると、選択範囲からパスを作成する。「Shift」キーを押しながら、
 ボタンをクリックすると、「選択領域からパスの詳細設定」ダイアログが現れる。
ボタンをクリックすると、「選択領域からパスの詳細設定」ダイアログが現れる。
 ボタンをクリックすると、パスの境界線を描画するための、「ストロークスタイルの選択」ダイアログが現れる。
ボタンをクリックすると、パスの境界線を描画するための、「ストロークスタイルの選択」ダイアログが現れる。「ストロークスタイルの選択」ダイアログの使い方については、「GIMP: 編集: パスの境界線を描画」のページにて解説。

 ボタンをクリックすると、パスを削除する。
ボタンをクリックすると、パスを削除する。
「パス」ダイアログにおける右クリックメニュー
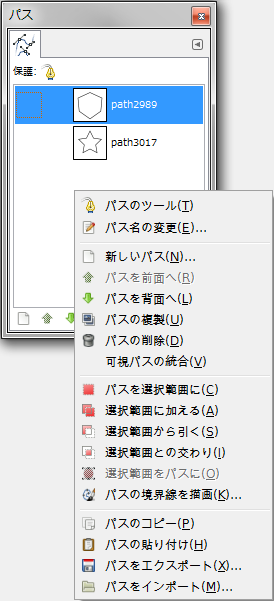
- パスのツール
パス・ツールを呼び出す。
- パス名の変更
パス名を変更する。
- 新しいパス
「新しいパス」をクリックすると、「新しいパスを追加」ダイアログが現れる。「パス名」を入力し、「OK」ボタンをクリックすると、新しいパスを追加する。
- パスを前面へ
パスを前面に移動する。
- パスを背面へ
パスを背面に移動する。
- パスの複製
パスを複製する。
- パスの削除
パスを削除する。
- 可視パスの統合
可視状態にあるパスを統合する。
- パスを選択範囲に
パスから選択範囲を作成する。
- 選択範囲に加える
現在の選択範囲に、パスから作る選択範囲を追加する。
- 選択範囲から引く
現在の選択範囲から、パスから作る選択範囲を差し引く。
- 選択範囲との交わり
現在の選択範囲と、パスから作る選択範囲が重なる部分を選択範囲にする。
- 選択範囲をパスに
選択範囲からパスを作成する。
- パスの境界線を描画
パスの境界線を描画するための、「ストロークスタイルの選択」ダイアログが現れる。
- パスのコピー
パスをコピーする。
- パスの貼り付け
コピーしたパスを貼り付ける。
- パスをエクスポート
パスをSVG形式のファイルとして保存する。
- パスをインポート
SVG形式のファイルを取り込み、パスを作成する。
