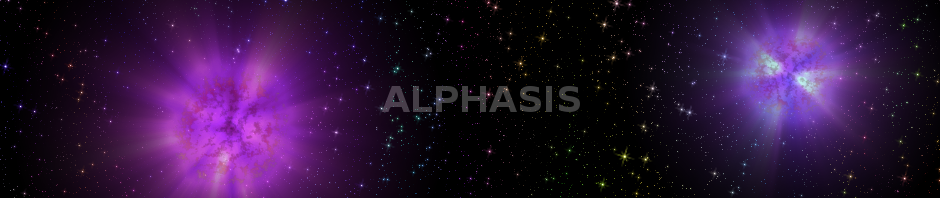「モーションぼかし」などを使い、超新星爆発風の画像を作る方法。
楕円選択
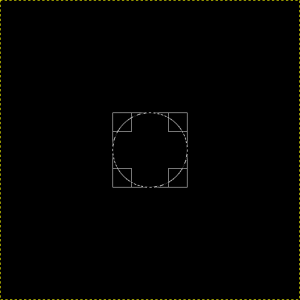
「ファイル⇒新しい画像」で、幅も高さも「512px」の黒く塗りつぶした画像を、新規作成。
「ツール⇒選択ツール⇒楕円選択」で、「楕円選択ツール」を呼び出す。
「楕円選択ツール」で中心に、幅も高さも256pxの正円の選択範囲を作る。
選択範囲を歪める

「選択⇒選択範囲を歪める」で、「Script-Fu: 選択範囲を歪める」ダイアログを呼び出す。
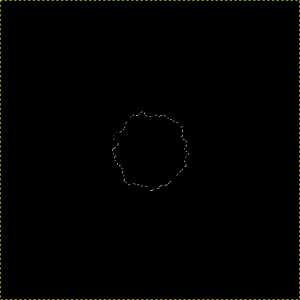
初期設定値のまま適用。
- しきい値: 127
- 拡散度: 8
- 粒状度: 4
- 滑らかさ: 2
- 水平方向を滑らかに: 有効
- 垂直方向をに滑らかに: 有効
右の画像のように、選択範囲が歪む。
ソリッドノイズ
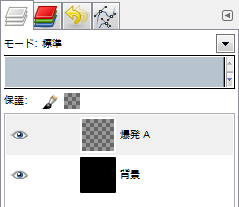
「レイヤー⇒新しいレイヤーの追加」で、黒い背景レイヤーの上に、「爆発 A」という名の新規レイヤーを追加する。
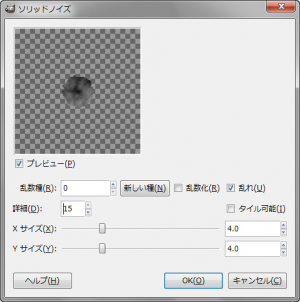
「フィルタ⇒下塗り⇒ソリッドノイズ」で、「 ソリッドノイズ 」ダイアログを呼び出す。
下記の設定で適用。
- 乱れ: 有効
- 詳細: 15
- X: 4.0
- Y: 4.0
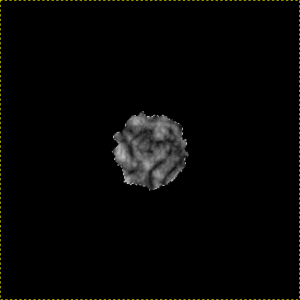
右の画像のように、選択範囲内にだけ適用される。
選択範囲を解除する。
モーションぼかし
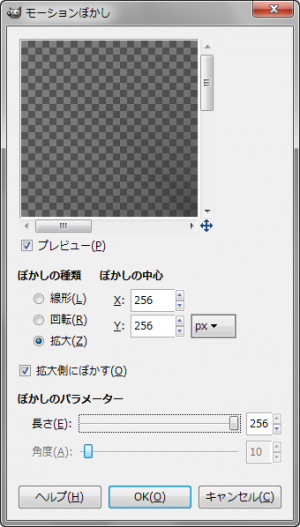
「フィルタ⇒ぼかし⇒モーションぼかし」で、「モーションぼかし」ダイアログを呼び出す。
下記の設定で、適用する。
- ぼかしの種類: 拡大
- ぼかしの中心
- X: 256
- Y: 256
- 拡大側にぼかす: 有効
- ぼかしのパラメーター
- 長さ: 256
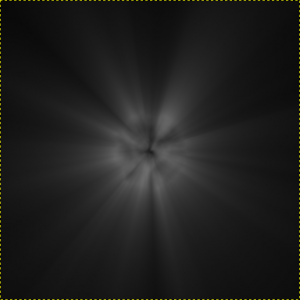
右の画像のようになる。
着色
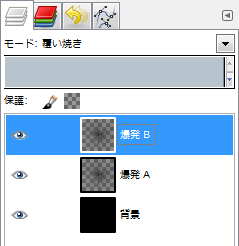
「レイヤー⇒レイヤーの複製」で、「爆発 A」のレイヤーを、前面に複製。「爆発 B」というレイヤー名にする。「爆発 B」レイヤーのモードを「覆い焼き」に変更。
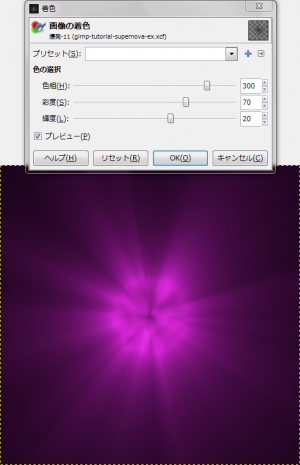
「色⇒着色」もしくは「ツール⇒色ツール⇒着色」で、「着色」ダイアログを呼び出す。
「爆発 A」のレイヤーは、下記の設定で、着色。
- 色相: 300
- 彩度: 70
- 輝度: 20

「爆発 B」のレイヤーは、下記の設定で、着色。
- 色相: 165
- 彩度: 70
- 輝度: 0
ブラシ
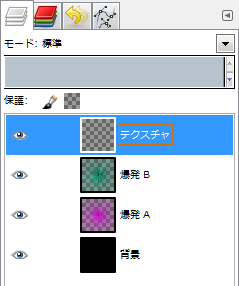
「レイヤー⇒新しいレイヤーの追加」で、最前面に、「テクスチャ」という名の新規レイヤーを追加する。

「ツール⇒描画ツール⇒ブラシで描画」で、ブラシツールを呼び出す。
ツールオプションで、ブラシに「Chalk 02」を選択、サイズを「128」に設定。
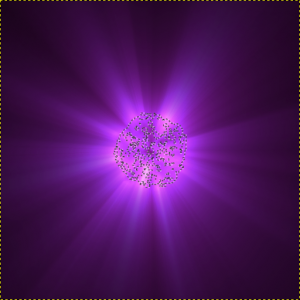
画像の中心をクリックし、描く。

右の画像のようになる。
ブレンド
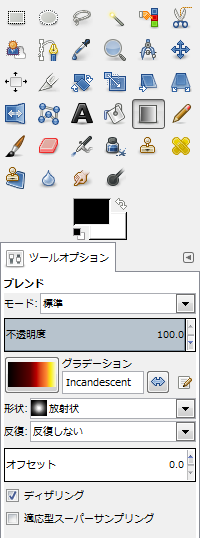
「ツール⇒描画ツール⇒ブレンド」で、ブレンドツールを呼び出す。
ツールオプションで、グラデーションに「Incandescent」を選択、形状に「放射状」を選択。
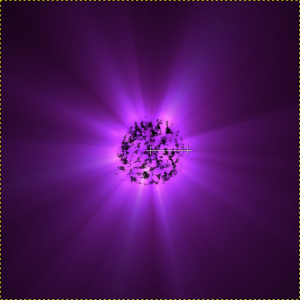
画像の中心から「64px」右に、ドラッグ&ドロップする。
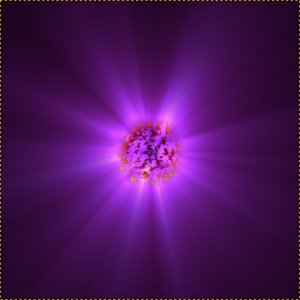
右の画像のようになる。

レイヤーの不透明度を「30.0」に変更。
完成
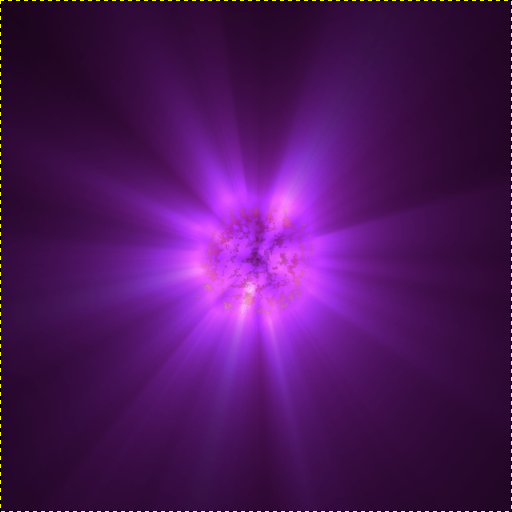

GIMPスクリプトの「Stars in the sky」で、背景に星を散りばめてもいいね。

「着色」の設定を変えれば、色違いも簡単に作れる。