「前景抽出選択ツール」の使い方と「前景抽出選択ツールオプション」について。
「前景抽出選択」は、前景を背景から切り抜きたいときなどに便利な選択ツール。作業が簡単なわりに、わりと正確に選択できる。
前景抽出選択ツール
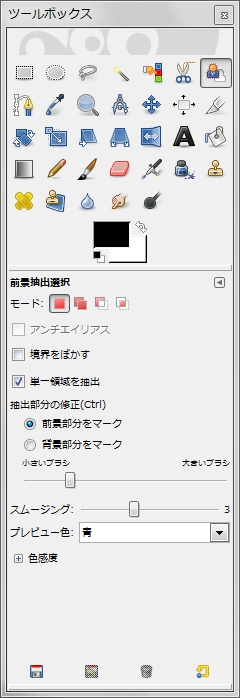
メニューバーの場合、
「 ツール > 選択ツール > 前景抽出選択 」。
ツールボックス内の![]() をクリックしても同じ。
をクリックしても同じ。
右の画像のよに、ツールボックス内に、前景抽出選択ツールオプションが現れる。

- 選択したい領域を、大まかに囲む。
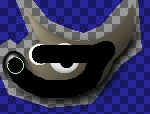
- 選択したい領域を、一筆書きで、大まかになぞる。

- 抽出領域が、ハイライト表示される。

- 「 Enter 」を押して確定すると、選択範囲が作成される。
たったこれだけの作業で、ここまで正確に選択できるのは、結構凄い。
前景抽出選択ツールオプション
モード
 選択範囲を置換
選択範囲を置換-
2回目の選択は、1回目の選択に置き換わる。1回目の選択範囲は解除され、2回目の選択範囲のみになる。
 選択範囲に加える
選択範囲に加える-
1回目の選択に、2回目の選択を追加するときに使う。
「 Shift 」を押しながら2回目の選択をしても同じ。
 選択範囲から引く
選択範囲から引く-
1回目の選択から、2回目の選択を引くときに使う。
「 Ctrl 」を押しながら2回目の選択をしても同じ。
 選択範囲との交わり
選択範囲との交わり-
1回目の選択範囲と、2回目の選択範囲が重なった部分が、選択範囲になる。
「 Shift 」+「 Ctrl 」を押しながら2回目の選択をしても同じ。
境界をぼかす
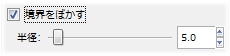
選択の境界線をぼかしたいときは、チェックボックスにチェックを入れる。ぼかし幅を指定できる。
単一領域を抽出
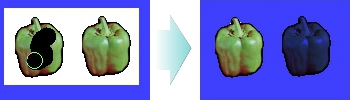
一筆書きでなぞった線に接した領域だけを選択したい場合、「単一領域を抽出」のチェックボックスにチェックを入れ、有効に。
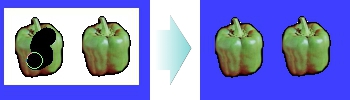
一筆書きでなぞった線に接した領域以外も選択したい場合、「単一領域を抽出」のチェックボックスにチェックを入れない。
抽出部分の修正
上記の「 3.抽出領域が、ハイライト表示される。 」の段階で、抽出領域を修正できる。
前景部分をマーク
抽出領域を増やしたい場合は、「前景部分をマーク」を選択し、抽出領域に加えたい箇所をブラシでなぞる。
背景部分をマーク
抽出領域を減らしたい場合は、「背景部分をマーク」を選択し、抽出領域から消したい箇所をブラシでなぞる。
「前景部分をマーク」を選択中に、「 Ctrl 」を押しながらブラシでなぞっても、「背景部分をマーク」を選択したときと同様に、抽出領域から消せる。
小さいブラシ ⇔ 大きいブラシ
抽出部分の修正に使うブラシのサイズを指定。
スムージング
スムージングの値を指定する。
抽出領域に背景領域の穴が開いてしまった場合、スムージングの値を大きくすることで、穴がふさがり抽出領域になる。
スムージングの値を小さくすると、抽出領域の境界がより正確になる。境界が丸い場合は、スムージングの値を小さくした方が綺麗。
プレビュー色
背景領域をマスクする色を、赤、緑、青から選択指定できる。
色感度
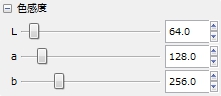
選択したい色の感度を調整できる。Lab色空間で設定。
濃淡の異なる同系色が多い画像の場合に便利かも。
Lab色空間
- L
-
色の明度。
-
黒 ⇔ 白
- a
-
赤 ⇔ 緑
- b
-
青 ⇔ 黄