「キャンバス境界にスナップ」「新規ガイド」「ブレンドツール」などを使い、メニューやボタンの背景にありがちな、グラデーションにより周囲より少し浮き出たように見える背景を簡単に描く方法。
新しい画像を作成
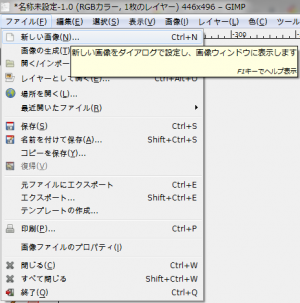
「ファイル⇒新しい画像」で、「新しい画像を作成」ダイアログを開く。
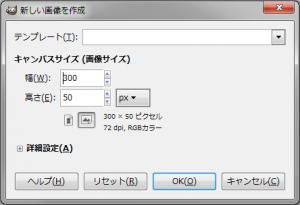
「高さ:300px」、「幅:50px」の画像を新規作成。
赤く塗りつぶす
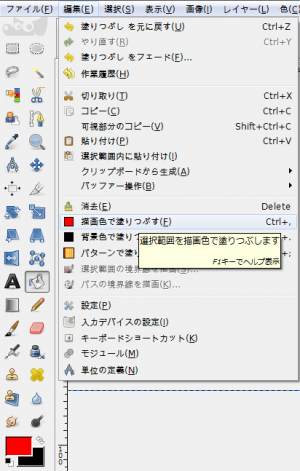
「描画色」を「赤」に設定し、「フィルタ⇒編集⇒描画色で塗りつぶす」で、赤く塗りつぶす。

右の画像のようになる。
キャンバス境界にスナップ
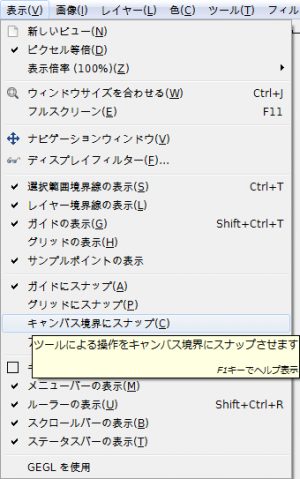
「表示⇒キャンバス境界にスナップ」をクリックし、チェックを付け、「キャンバス境界にスナップ」を有効にする。
ガイド
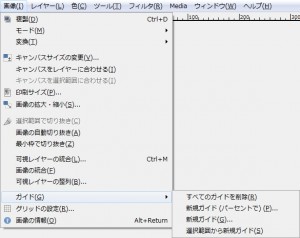
「画像⇒ガイド⇒新規ガイド」をクリックし、「Script-Fu: 新規ガイド」ダイアログを呼び出す。
gimp-tutorial-gradientBackground3-image-guides-dialog-5.jpg「方向:水平」「位置(ピクセルで指定):5」で適用。
ブレンドツール
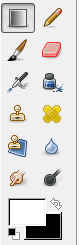
「描画色」を「白」に設定し、ブレンドツールを呼び出す。

「描画色から透明」を選択し、コントロール・キー「Ctrl」を押しながら、画像の上端から、5px下の位置のガイド線に向かって真っ直ぐに、ドラッグ&ドロップし、グラデーションに塗る。

右の画像のようになる。
不透明度
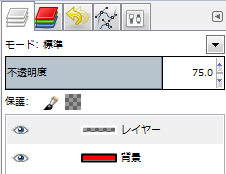
レイヤーの不透明度を「75.0」程にする。

右の画像のようになれば完成。
ガイド
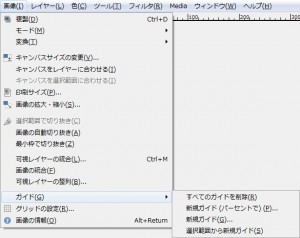
「画像⇒ガイド⇒新規ガイド」をクリックし、「Script-Fu: 新規ガイド」ダイアログを呼び出す。
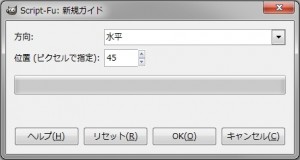
「方向:水平」「位置(ピクセルで指定):45」で適用。
ブレンドツール
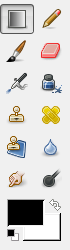
「描画色」を「白」に設定し、ブレンドツールを呼び出す。
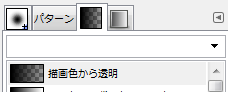
「描画色から透明」を選択し、コントロール・キー「Ctrl」を押しながら、画像の上端から、45px下の位置のガイド線に向かって真っ直ぐに、ドラッグ&ドロップし、グラデーションに塗る。

右の画像のようになる。
不透明度
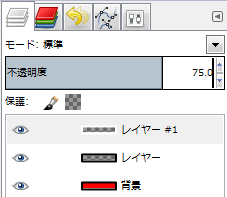
レイヤーの不透明度を「75.0」程にする。

右の画像のようになれば完成。
使用例

ボタンの背景に使用。
