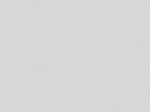GIMPで、ヘアライン処理した金属面を描く方法についての記事。
利用例

白で塗る
横 640px 縦 480px の新規画像を作成。
白色の「 ffffff 」で塗りつぶす。
RBG ノイズ
 「 フィルタ > ノイズ > RBG ノイズ 」で、「 RBG ノイズ 」のウィンドウを開く。
「 フィルタ > ノイズ > RBG ノイズ 」で、「 RBG ノイズ 」のウィンドウを開く。
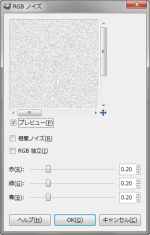 「 RBG 独立 」のチェックボックスのチェックを外す。
「 RBG 独立 」のチェックボックスのチェックを外す。
「OK」をクリック。
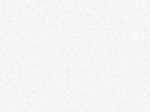 右の画像のようになる。
右の画像のようになる。
モーションぼかし
 「 フィルタ > ぼかし > モーションぼかし 」で、「 モーションぼかし 」のウィンドウを開く。
「 フィルタ > ぼかし > モーションぼかし 」で、「 モーションぼかし 」のウィンドウを開く。
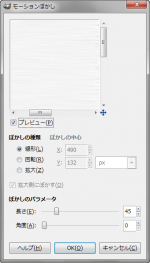 「ぼかしの種類」を、「線形」に設定。
「ぼかしの種類」を、「線形」に設定。
「ぼかしのパラメータ」の「長さ」を「45」に、「角度」を「0」に設定。
「OK」をクリック。
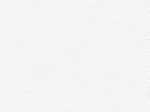 右の画像のようになる。
右の画像のようになる。
明るさ・コントラスト
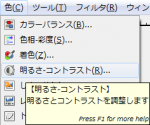 「 色 > 明るさ・コントラスト 」で、「 明るさ・コントラスト 」のウィンドウを開く。
「 色 > 明るさ・コントラスト 」で、「 明るさ・コントラスト 」のウィンドウを開く。
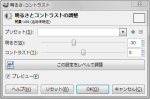 「明るさ」を「-30」に設定。
「明るさ」を「-30」に設定。
コントラストを「0」に設定。
「OK」をクリック。
ライト効果
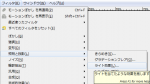 「 フィルタ > 照明と投影 > ライト効果 」で、「 ライト効果 」のウィンドウを開く。
「 フィルタ > 照明と投影 > ライト効果 」で、「 ライト効果 」のウィンドウを開く。
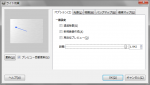 「オプション」タブを開き、「距離」を、「1.942」に設定。
「オプション」タブを開き、「距離」を、「1.942」に設定。
 「光源」タブを開き、「種類」を「指向性光源」に設定。
「光源」タブを開き、「種類」を「指向性光源」に設定。
「強度」を、「0.80」に設定。
「位置」や「方向」については、右の画像を参考にしながら設定。
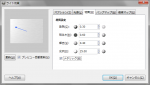 「発色」を「0.30」、「明るさ」を「0.60」、「輝き」を「0.40」に設定。
「発色」を「0.30」、「明るさ」を「0.60」、「輝き」を「0.40」に設定。
「メタリック」にチェックを入れる。
「OK」をクリック。