GIMPの「サンプルポイント」ダイアログは、画像、もしくは、アクティブレイヤーの、サンプルポイント1~4の4ケ所の色の情報を、表示することができる。サンプルポイント(標本点)を追加したあと、画像を編集し、サンプルポイントの色が変わった場合は、「サンプルポイント」ダイアログ内の色の情報も更新する。
「サンプルポイント」ダイアログの呼び出し
メニューバー
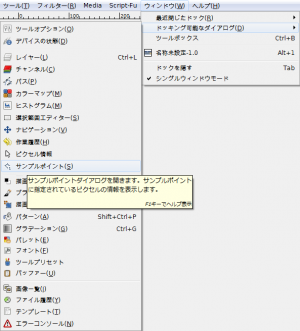
メニューバーの「ウィンドウ⇒ドッキング可能なダイアログ⇒サンプルポイント」をクリックすると、「サンプルポイント」ダイアログが現れる。
タブメニュー
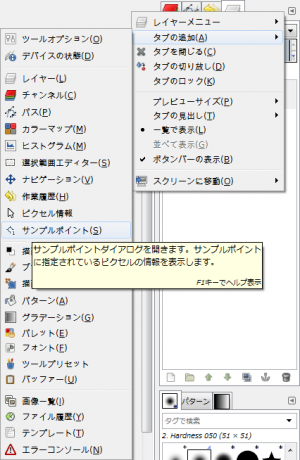
ドッキング可能なダイアログ内のボタンアイコン![]() をクリックすると現れるタブメニューの、「タブの追加⇒サンプルポイント」をクリックすると、「サンプルポイント」ダイアログが現れる。
をクリックすると現れるタブメニューの、「タブの追加⇒サンプルポイント」をクリックすると、「サンプルポイント」ダイアログが現れる。
「サンプルポイント」ダイアログ

追加したサンプルポイント(標本点)の色の情報が、表示されている。
サンプルポイントの追加方法については、サンプルポイントの使い方のページへ。
「サンプルポイント」ダイアログ内のプルダウンメニューで、「ピクセル値」「RGB」「HSV」「CMYK」を選択することができる。
- ピクセル値
RGBAカラーモデルの表記法による色情報。
- R (赤): 赤チャンネルの値を、0~255の範囲で表示。
- G (緑): 緑チャンネルの値を、0~255の範囲で表示。
- B (青): 青チャンネルの値を、0~255の範囲で表示。
- A (不透明度): アルファチャンネル(透過度、透明度)の値を、0~255の範囲で表示。
- RGB
RGBAカラーモデルの表記法による色情報と、16進数のカラーコード。
- R (赤): 赤チャンネルの値を、パーセント(%)で表示。
- G (緑): 緑チャンネルの値を、パーセント(%)で表示。
- B (青): 青チャンネルの値を、パーセント(%)で表示。
- A (不透明度): アルファチャンネル(透過度、透明度)の値を、パーセント(%)で表示。
- 16進数: 16進数のカラーコード。
- HSV
HSVAカラーモデルの表記法による色情報。
- H (色相): 色相チャンネルの値を、角度で表示。
- S (彩度): 彩度チャンネルの値を、パーセント(%)で表示。
- V (明度): 明度チャンネルの値を、パーセント(%)で表示。
- A (不透明度): アルファチャンネル(透過度、透明度)の値を、パーセント(%)で表示。
- CMYK
CMYKAカラーモデルの表記法による色情報。
- C (シアン): シアンチャンネルの値を、パーセント(%)で表示。
- M (マゼンタ): マゼンタチャンネルの値を、パーセント(%)で表示。
- Y (イエロー): イエローチャンネルの値を、パーセント(%)で表示。
- K (黒): 黒チャンネルの値を、パーセント(%)で表示。
- A (不透明度): アルファチャンネル(透過度、透明度)の値を、パーセント(%)で表示。
サンプルポイントメニュー
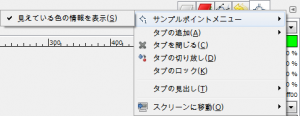
「サンプルポイント」ダイアログ内のボタンアイコン![]() をクリックすると「サンプルポイントメニュー」が現れる。
をクリックすると「サンプルポイントメニュー」が現れる。
「サンプルポイントメニュー」内の「見えている色の情報を表示」は、画像の色の情報を表示するか、アクティブレイヤーの色の情報を表示するかを指定できる。
「見えている色の情報を表示」をクリックし、左側にチェックマークを付けると、「サンプルポイント」ダイアログには、画像の色の情報を表示する。
「見えている色の情報を表示」を再度クリックし、左側のチェックマークを外すと、「サンプルポイント」ダイアログには、アクティブレイヤーの色の情報を表示する。