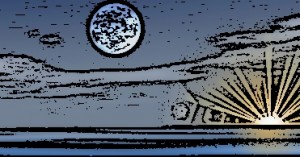GIMPの「漫画」フィルタは、アクティブレイヤーもしくは選択範囲内の画像を、カートゥーン風(漫画風)に仕上げる芸術的効果フィルタ。
「漫画」フィルタの使い方
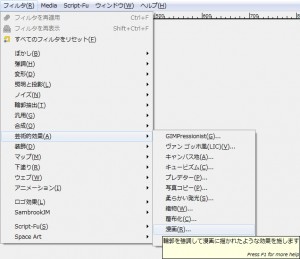 メニューバーの「 フィルタ > 芸術的効果 > 漫画 」で、「漫画」ダイアログを開く。
メニューバーの「 フィルタ > 芸術的効果 > 漫画 」で、「漫画」ダイアログを開く。
「漫画」ダイアログ
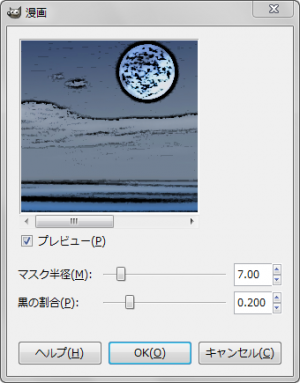
- プレビュー
プレビューを有効にしておくと、ダイアログ上で、効果を確認しながら設定できる。
- マスク半径
黒くする領域を「1.00~50.00」の範囲で設定。
この数値を増やすと、黒くする領域を広げる。
この数値を減らすと、黒くする領域を狭める。
- 黒の割合
黒の割合を「0.000~1.000」の範囲で設定。
この数値を増やすと、より鋭くなる。
この数値を減らすと、より滑らかになる。
「漫画」フィルタによる生成例
 元画像。
元画像。
この画像に、「漫画」フィルタを適用すると、それぞれ下のようになる。
「漫画」フィルタの利用例
アイキャッチ画像サイズ