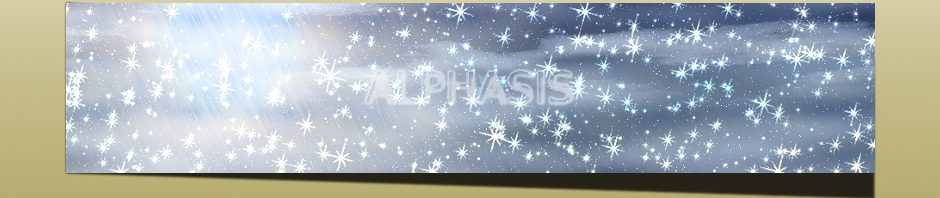“遠近法”フィルタは、選択範囲内もしくはアルファチャンネルを持つ画像に、遠近感のある、伸びる影を描く、照明と投影フィルタ。
付箋(ポストイット)風画像も簡単に描ける。
“遠近法”フィルタの使い方
 メニューバーの「 フィルタ > 照明と投影 > 遠近法 」で、「 遠近法 」ダイアログを開く。
メニューバーの「 フィルタ > 照明と投影 > 遠近法 」で、「 遠近法 」ダイアログを開く。
「 遠近法 」ダイアログ
- 角度
-
影が描かれる方向を「0~180」の範囲で設定。
-
この数値を、90度に設定すると、光源の位置は真正面になる。
-
この数値を、90度未満に設定すると、光源の位置は左になり、右後ろへ伸びる影が描かれる。
-
この数値を、90度を超える数値に設定すると、光源の位置は右になり、左後ろへ伸びる影が描かれる。
- 地平線の相対的な距離
-
地平線との距離を、「0.1~24.1」の範囲で設定。
-
画像の高さを1とした数値。
- 影の相対的な長さ
-
影の長さを、「0.1~24.0」の範囲で設定。
-
画像の高さを1とした数値。
-
この数値が、「地平線の相対的な距離」の数値を超えると、影は描かれない。
- ぼかし半径
-
影をぼかす度合(ガウシアンぼかし半径)を、「0~1024」の範囲で設定。。
-
この数値を、「0」にすると、ぼかさない。
- 色
-
影の色を設定。
- 不透明度
-
生成する影のレイヤーの不透明度を、「0~100」の範囲で設定。。
-
この数値を、「0」にすると、完全に透明になる。
-
この数値を、「100」にすると、完全に不透明になる。
- 補間
-
補間方法を選択できるが、初期設定値の「線形」のままで特に問題ない。
- 画像サイズ変更可
-
有効にすると、描かれる影が画像からはみ出す場合、それに合わせて、画像サイズを拡大する。
“遠近法”フィルタによる生成例
 元画像。
元画像。
この画像に、”遠近法”フィルタを適用すると、それぞれ下のようになる。
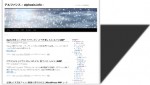 初期設定値(「画像サイズ変更可:有効」以外)で出力すると、こんな感じ。
初期設定値(「画像サイズ変更可:有効」以外)で出力すると、こんな感じ。
- 角度:45
- 地平線の相対的な距離:5.0
- 影の相対的な長さ:1.0
- ぼかし半径:3
- 色:000000
- 不透明度:80
- 補間:線形
- 画像サイズ変更可:有効
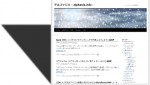
- 角度:135
- 画像サイズ変更可:有効

- 角度:100
- 画像サイズ変更可:有効

- 角度:80
- 画像サイズ変更可:有効
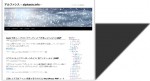
- 地平線の相対的な距離:24.0
- 画像サイズ変更可:有効

- 地平線の相対的な距離:1.0
- 画像サイズ変更可:有効

- 影の相対的な長さ:4.9
- 画像サイズ変更可:有効
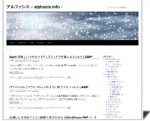
- 影の相対的な長さ:0.1
- 画像サイズ変更可:有効
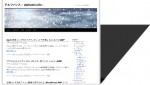
- ぼかし半径:0
- 画像サイズ変更可:有効

- ぼかし半径:30
- 画像サイズ変更可:有効
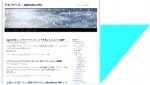
- 色:00ffff
- 画像サイズ変更可:有効
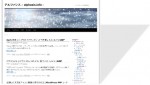
- 不透明度:0
- 画像サイズ変更可:有効
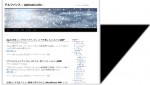
- 不透明度:100
- 画像サイズ変更可:有効
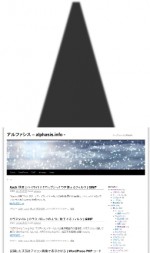
- 角度:90
- 地平線の相対的な距離:2.1
- 影の相対的な長さ:2.0
- 画像サイズ変更可:有効
“遠近法”フィルタの利用例
付箋(ポストイット)風
「 画像 > 変換 > 反時計回りに90度回転 」で縦長にしてから、
“遠近法”フィルタを、
- 角度:85~87
- 画像サイズ変更可:有効
の設定で適用。
最後に、「 画像 > 変換 > 時計回りに90度回転 」で、元の横長に戻す。
![]()
![]()
アイキャッチ画像
WordPressの Twenty Ten テーマ用アイキャッチ画像サイズ。
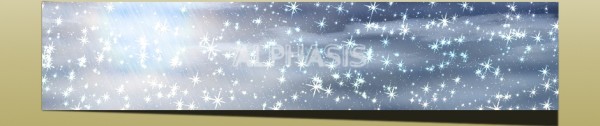
文字
“新聞印刷”フィルタで加工した文字に、”遠近法”フィルタを適用。