「パレットエディタ」ダイアログは、パレットを編集できるダイアログ。
「パレットエディタ」ダイアログで色をクリックし選択すると、その色が描画色として設定される。
最初から入っていたパレット以外の、自作のパレットなどは、「パレットエディタ」ダイアログで編集できる。変更内容は、GIMPを終了するときに自動保存される。![]() 保存ボタンで保存することも可能だ。
保存ボタンで保存することも可能だ。
「パレットエディタ」ダイアログの呼び出し
まず、「ウィンドウ⇒ドッキング可能なダイアログ⇒パレット」で、「パレット」ダイアログを呼び出す。
次に、「パレット」ダイアログ内の「パレットの編集」をクリックすると、「パレットエディタ」ダイアログが現れる。
「パレットエディタ」ダイアログ
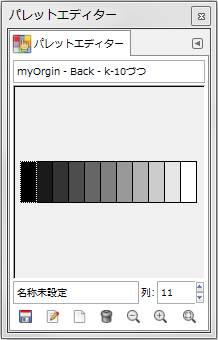

パレットを上書保存する。

編集したい色をクリックで選択し、
 ボタンをクリックすると、「カラーパレットのエントリーの編集」ダイアログを呼び出し、色を編集できる。
ボタンをクリックすると、「カラーパレットのエントリーの編集」ダイアログを呼び出し、色を編集できる。
 ボタンをクリックすると、描画色に設定してある色を、パレットに追加する。
ボタンをクリックすると、描画色に設定してある色を、パレットに追加する。「Ctrl」キーを押しながら
 ボタンをクリックすると、背景色に設定してある色を、パレットに追加する。
ボタンをクリックすると、背景色に設定してある色を、パレットに追加する。
削除したい色をクリックで選択し、
 ボタンをクリックすると、その色を削除する。
ボタンをクリックすると、その色を削除する。
パレットの表示を縮小する。色が多いときに便利だ。

パレットの表示を拡大する。色が少ないときに便利だ。

全ての色を表示できるように、表示倍率を調整する。
「パレットエディタ」のメニュー
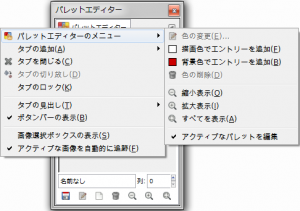
![]() ボタンをクリックし現れる「パレットエディタのメニュー」をクリックすると、「パレットエディタ」のメニューが現れる。
ボタンをクリックし現れる「パレットエディタのメニュー」をクリックすると、「パレットエディタ」のメニューが現れる。
- 色の変更
編集したい色をクリックで選択し、「色の変更」をクリックすると、「カラーパレットのエントリーの編集」ダイアログを呼び出し、色を編集できる。
- 描画色でエントリーを追加
描画色に設定してある色を、パレットに追加する。
- 背景色でエントリーを追加
背景色に設定してある色を、パレットに追加する。
- 色の削除
削除したい色をクリックで選択し、「色の削除」をクリックすると、その色を削除する。
- 縮小表示
パレットの表示を縮小する。色が多いときに便利だ。
- 拡大表示
パレットの表示を拡大する。色が少ないときに便利だ。
- すべてを表示
全ての色を表示できるように、表示倍率を調整する。
- アクティブなパレットを編集
「アクティブなパレットを編集」にチェックを付け有効にしておくと、「パレット」ダイアログでクリックしアクティブにしたパレットを、「パレットエディタ」ダイアログに読み込む。
「カラーパレットのエントリーの編集」ダイアログ

いわゆる「色の変更」ダイアログだ。