「回折模様」は、回折現象の様な模様を描くフィルター。
回折模様
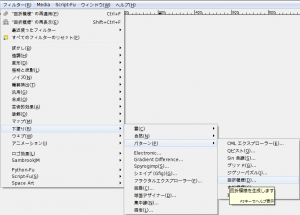
GIMPの「フィルター」メニュー内の「下塗り」のサブメニューの「パターン」内に、「回折模様」はある。
「フィルター⇒下塗り⇒パターン⇒回折模様」をクリックすると、「回折模様」ダイアログが現れる。
「回折模様」ダイアログ

「振動」「輪郭」「明瞭端」「その他のオプション」の4つのタブがある。
「振動」「輪郭」「明瞭端」タブでは、RGB色空間で調整できる。
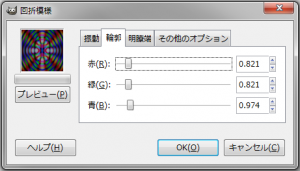
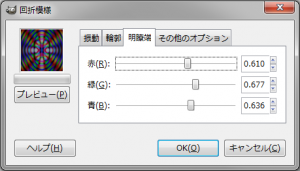
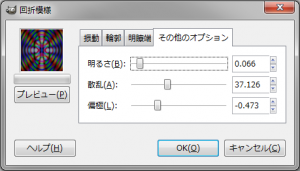
「その他のオプション」タブでは、明るさ、散乱、偏極を調整できる。
「回折模様」使用例
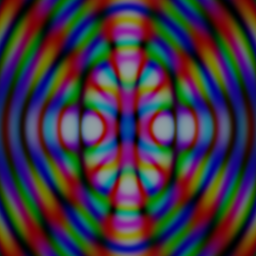
デフォルト設定。
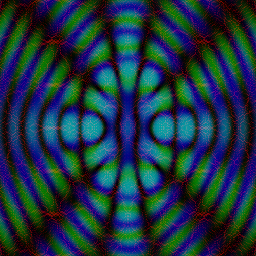
振動: 赤: 20
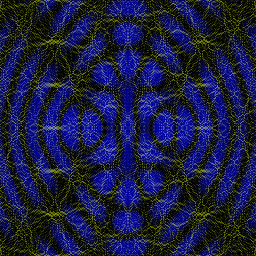
振動: 赤: 20
振動: 緑: 20
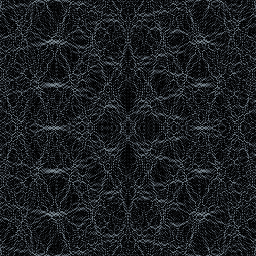
振動: 赤: 20
振動: 緑: 20
振動: 青: 20
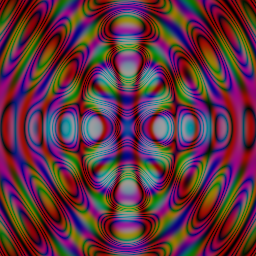
輪郭: 赤: 20
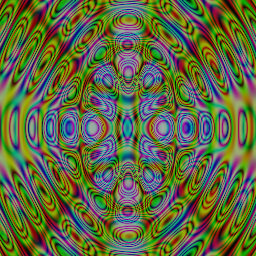
輪郭: 赤: 20
輪郭: 緑: 20
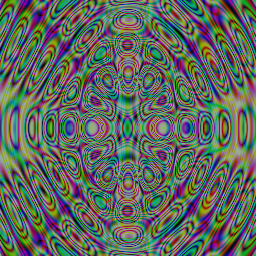
輪郭: 赤: 20
輪郭: 緑: 20
輪郭: 青: 20
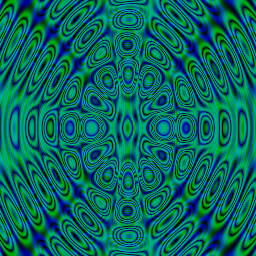
輪郭: 赤: 0
輪郭: 緑: 20
輪郭: 青: 20
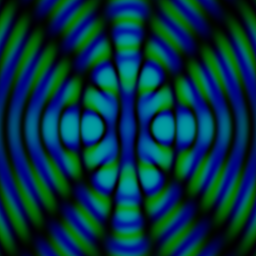
明瞭端: 赤: 0

明瞭端: 赤: 1

その他のオプション: 明るさ: 1
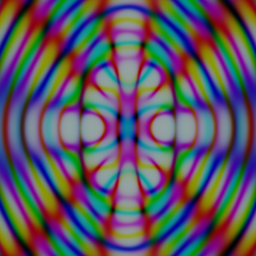
その他のオプション: 散乱: 100
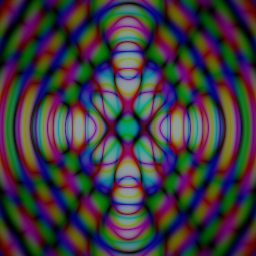
その他のオプション: 偏極: 1