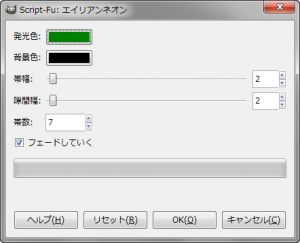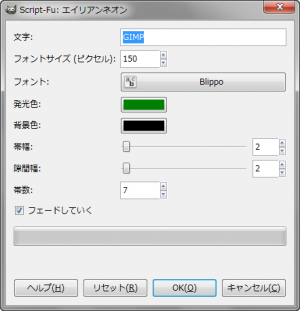エイリアンネオンは、不気味でポップなネオンのようにするロゴ系GIMPスクリプト。
ロゴ効果フィルタ機能とロゴ画像生成機能がある。
GIMP 2.6.10 には、最初から含まれているので、インストールの必要はない。
ロゴ効果フィルタ
 メニューバーの「 フィルタ > ロゴ効果 > エイリアンネオン 」で、「 Script-Fu: エイリアンネオン 」ダイアログを開く。
メニューバーの「 フィルタ > ロゴ効果 > エイリアンネオン 」で、「 Script-Fu: エイリアンネオン 」ダイアログを開く。
「 Script-Fu: エイリアンネオン 」ダイアログ
- 発光色
-
発光色を設定。
- 背景色
-
背景色を設定。
- 帯幅
-
帯の幅を設定。
- 隙間幅
-
隙間の幅を設定。
- 帯数
-
帯の数を設定。
- フェードしていく
-
外側も内側もフェードさせたい場合、チェックを入れる。
例
 帯数:2
帯数:2
フェード:なし
 発光色:ffd800
発光色:ffd800
背景色:226d94
帯幅:1
隙間幅:1
 効果は、元のレイヤーの背面の別レイヤーに出力されるので、元のレイヤーを表示してやると、左の画像のようになる。
効果は、元のレイヤーの背面の別レイヤーに出力されるので、元のレイヤーを表示してやると、左の画像のようになる。
ロゴ画像生成
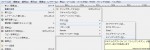 メニューバーの「 ファイル > 画像生成 > ロゴ > エイリアンネオン 」で、「 Script-Fu: エイリアンネオン 」ダイアログを開く。
メニューバーの「 ファイル > 画像生成 > ロゴ > エイリアンネオン 」で、「 Script-Fu: エイリアンネオン 」ダイアログを開く。
「 Script-Fu: エイリアンネオン 」ダイアログ
- 文字
-
ロゴにしたい文字を入力。
- フォントサイズ(ピクセル)
-
フォントサイズをピクセル単位で設定。
- フォント
-
フォントの種類を設定。
- 発光色
-
発光色を設定。
- 背景色
-
背景色を設定。
- 帯幅
-
帯の幅を設定。
- 隙間幅
-
隙間の幅を設定。
- 帯数
-
帯の数を設定。
- フェードしていく
-
外側も内側もフェードさせたい場合、チェックを入れる。
エイリアンネオンによるロゴ画像生成例

フォントサイズ: 75
フォント: Snap ITC