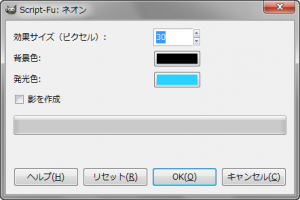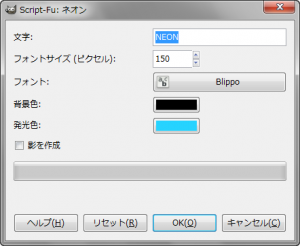ネオンは、ネオンサインのようにするロゴ系GIMPスクリプト。ネオンサインのように、発光させることができる。
ロゴ効果フィルタ機能とロゴ画像生成機能がある。
GIMP 2.6.10 には、最初から含まれているので、インストールの必要はない。
ロゴ効果フィルタ
 メニューバーの「 フィルタ > ロゴ効果 > ネオン 」で、「 Script-Fu: ネオン 」ダイアログを開く。
メニューバーの「 フィルタ > ロゴ効果 > ネオン 」で、「 Script-Fu: ネオン 」ダイアログを開く。
「 Script-Fu: ネオン 」ダイアログ
- 効果サイズ(ピクセル)
-
ネオンの効果サイズをピクセル単位で設定。
-
この数値を増やすと、ネオンが大きく明るくなる。
-
「10」を設定すると、下の画像のようになる。
-

-
「200」を設定すると、下の画像のようになる。
-

- 背景色
-
背景色を設定。
-
影は黒なので、影を作成する場合は、黒以外の色を設定した方が良い。
- 発光色
-
ネオンの発光色を設定。
- 影を作成
-
影を作成したい場合は、チェックを入れる。
-
影は黒。
-

ロゴ画像生成
 メニューバーの「 ファイル > 画像生成 > ロゴ > ネオン 」で、「 Script-Fu: ネオン 」ダイアログを開く。
メニューバーの「 ファイル > 画像生成 > ロゴ > ネオン 」で、「 Script-Fu: ネオン 」ダイアログを開く。
「 Script-Fu: ネオン 」ダイアログ
- 文字
-
ロゴにしたい文字を入力。
- フォントサイズ(ピクセル)
-
フォントサイズをピクセル単位で設定。
- フォント
-
フォントの種類を設定。
- 背景色
-
背景色を設定。
-
影は黒なので、影を作成する場合は、黒以外の色を設定した方が良い。
- 発光色
-
ネオンの発光色を設定。
- 影を作成
-
影を作成したい場合は、チェックを入れる。
-
影は黒。
ネオンによるロゴ画像生成例