2012年5月3日、ついにGIMPがバージョンアップ!「GIMP 2.8」になった。
「シングルウィンドウモード」をはじめ、使い勝手が格段に向上している。
ダウンロード
GIMP の公式サイト:GIMP – The GNU Image Manipulation Program
入手ページ:GIMP – Downloads
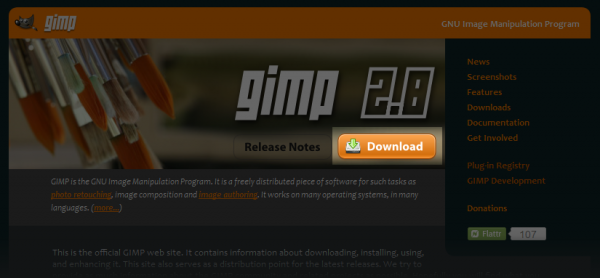
公式ページの「Download」アイコンをクリックすると、入手ページが現れる。
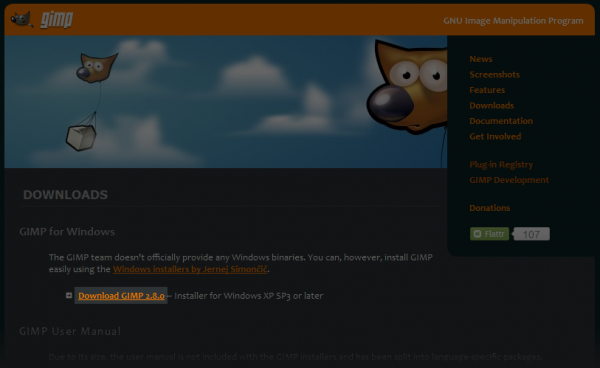
入手ページの「Download GIMP 2.8.0」をクリックすることで、ダウンロードできる。
インストール
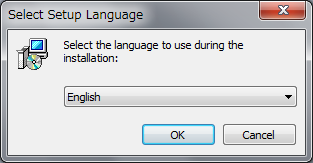
上記手順でダウンロードした「gimp-2.8.0-setup.exe」をダブルクリックすると、右の画面が開く。
インストール時の言語を選択する。
日本語はなかったので、英語を選択。
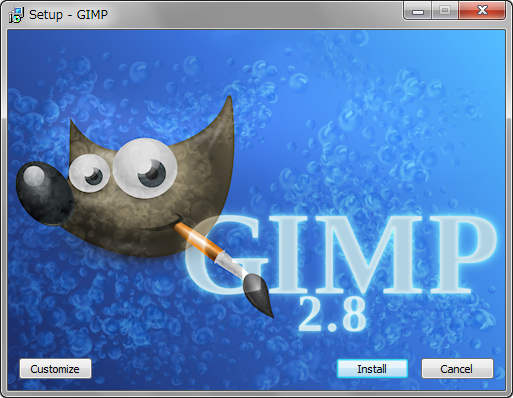
とにかくインストールしたい人は、「 Install 」をクリックしインストール開始。
インストール方法を指定したい人は、「 Customize 」をクリック。
今回は、「 Customize 」をクリック。
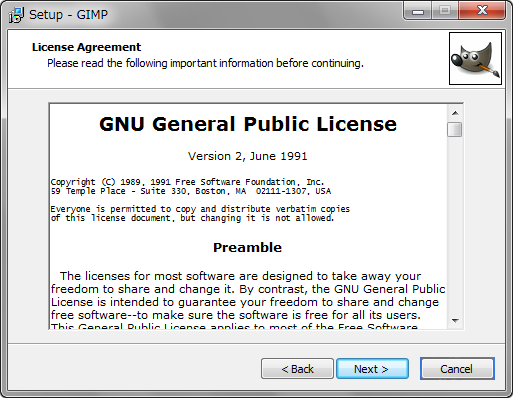
「 next > 」をクリックし
次へ進む。
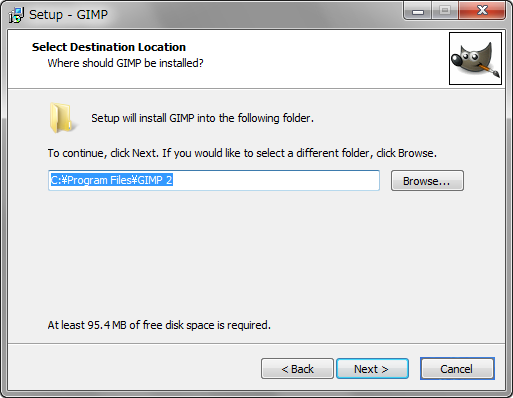
インストールする場所を指定したら、
「 next > 」をクリックし
次へ進む。
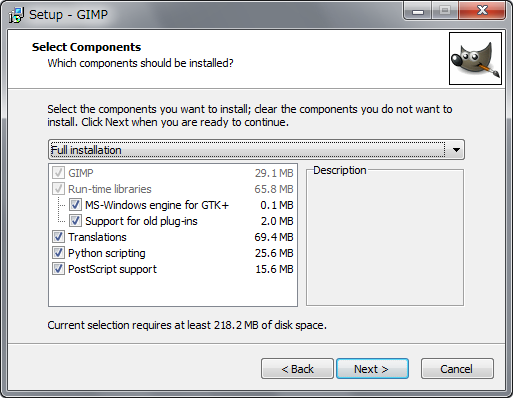
インストール内容を選べる。
今回は「 Full installation 」を選択し、
「 next > 」をクリックし
次へ進む。
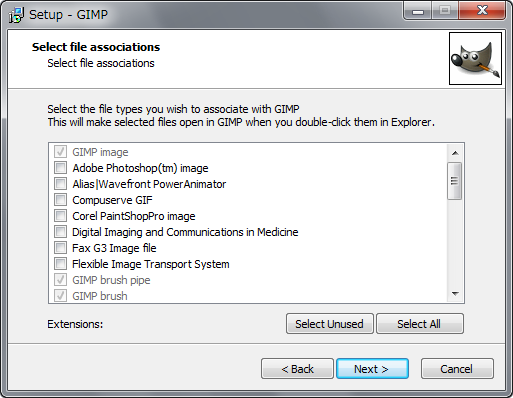
GIMPに関連付けるファイル形式を選び、
「 next > 」をクリックし
次へ進む。
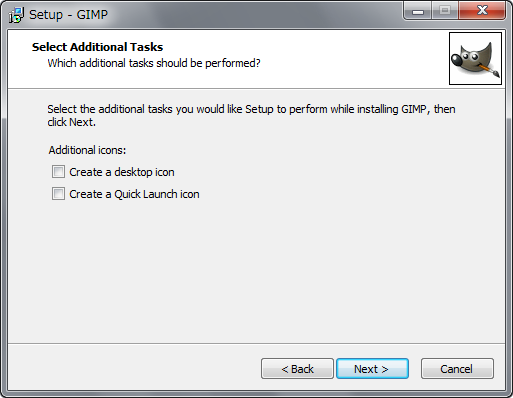
デスクトップにGIMPのショートカットを作りたい場合は、「 Create a desktop icon 」にチェックを入れる。
クイック起動ツールバーにGIMPのショートカットを作りたい場合は、「 Create a Quick Launch icon 」にチェックを入れる。
済んだら「 next > 」をクリックし次へ進む。
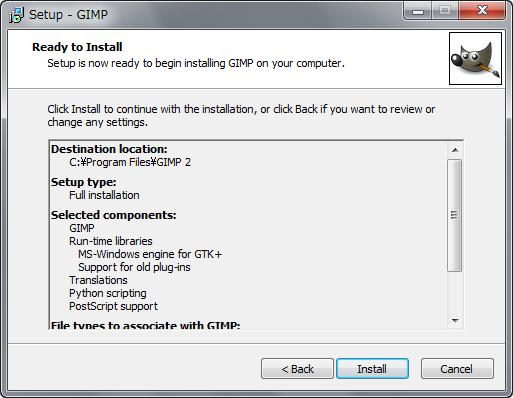
準備できました( Setup is now ready to begin installing Gimp on your computer.)と書いてある。
内容を確認し、これでよければ、「 Install 」をクリックしインストール開始!
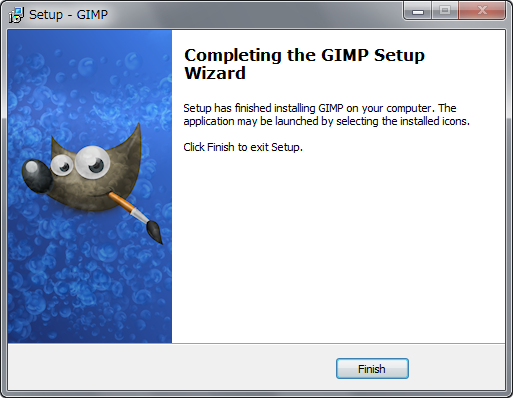
「 Finish 」をクリックし、
インストール終了。
Windows 7 での GIMP 2.8 の動作状況
私のPCの Windows 7 では、問題なく動作している。
「GIMP 2.6」で使っていたプラグインなども、自動的に、「GIMP 2.8」が認識した。