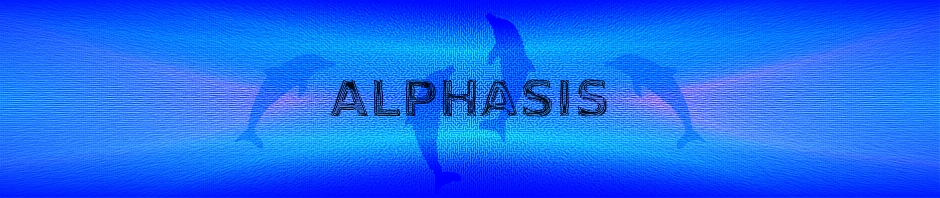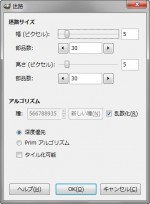“迷路”は、ランダムに迷路図のようなテクスチャを描画色と背景色で描く下塗りフィルター。
アクティブレイヤーの内容を迷路で、完全に塗り替える。選択範囲を設定すれば、選択範囲内に描く。
“迷路”フィルターの使い方
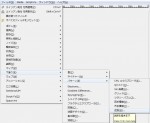 メニューバーの「 フィルター >下塗り > パターン > 迷路 」で、「 迷路 」ダイアログを開く。
メニューバーの「 フィルター >下塗り > パターン > 迷路 」で、「 迷路 」ダイアログを開く。
「 迷路 」ダイアログ
迷路サイズ
- 幅(ピクセル)
-
迷路の通路の幅を設定。
-
この数値を減らすと、通路が増える。
- 部品数
-
水平方向の部品数を設定。
-
この数値を増やすと、通路が増える。
-
幅(ピクセル)とは自動的に反比例。
- 高さ(ピクセル)
-
迷路の通路の高さを設定。
-
この数値を減らすと、通路が増える。
- 部品数
-
垂直方向の部品数を設定。
-
この数値を増やすと、通路が増える。
-
高さ(ピクセル)とは自動的に反比例。
アルゴリズム
- 種
-
乱数種を設定。
-
他の設定が同じで、乱数種が同じなら、同じ効果が得られる。逆に、他の設定が同じでも、乱数種が異なれば、異なる効果が得られる。
-
「新しい種」ボタンをクリックすると、ランダムに乱数種を生成する。
- 乱数化
-
有効にすると、「ソリッドノイズ」フィルターを開くたびに、乱数種を自動的に生成する。手動では設定できなくなる。
-
無効にすると、乱数種を手動で設定できるようになる。
- 深度優先、Prim アルゴリズム
-
迷路の作成方法。「深度優先」か「Prim アルゴリズム」のどちらかを選択。
- タイル化可能
-
有効にすると、タイル状に並べたとき、継ぎ目がでないように、生成する。
“迷路”フィルターによる生成例
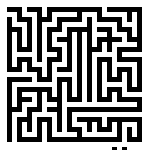 初期設定値で出力すると、こんな感じ。
初期設定値で出力すると、こんな感じ。
幅(ピクセル): 5
部品数: 30
高さ(ピクセル): 5
部品数: 30
乱数化: 有効
深度優先
タイル化可能: 無効
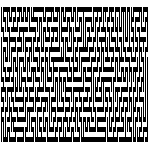 幅(ピクセル): 1
幅(ピクセル): 1
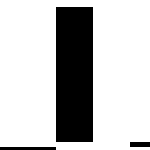 幅(ピクセル): 37
幅(ピクセル): 37
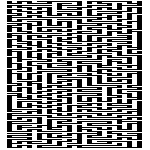 高さ(ピクセル): 1
高さ(ピクセル): 1
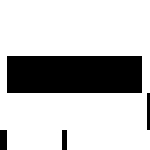 高さ(ピクセル): 37
高さ(ピクセル): 37
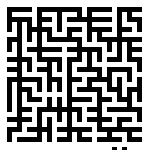 Prim アルゴリズム
Prim アルゴリズム
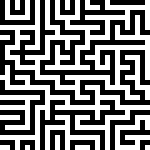 タイル化可能: 有効
タイル化可能: 有効
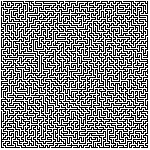 幅(ピクセル): 1
幅(ピクセル): 1
高さ(ピクセル): 1
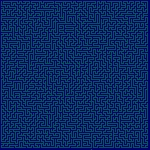 幅(ピクセル): 1
幅(ピクセル): 1
高さ(ピクセル): 1
描画色: 005753
背景色: 00006f
 選択範囲に描画
選択範囲に描画
“迷路”フィルターの利用例

「 幅:1、高さ:1 」で描いた迷路図に、「モーションぼかし」を、「ぼかしの種類:拡大」で適用。背景には、Plasma2も使用。文字は、クリスタルで生成したレイヤーの一番上のレイヤーのみ使用。