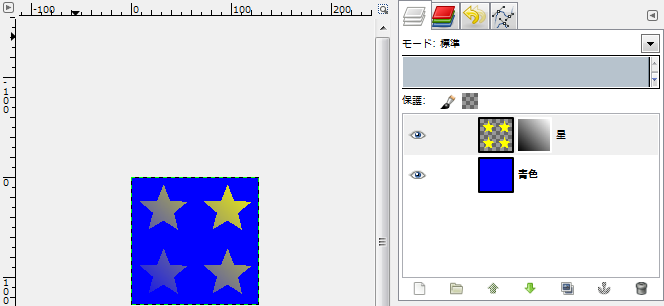GIMPの「レイヤー」メニュー内の「レイヤーマスク」のサブメニューの「レイヤーマスクの編集」は、アクティブレイヤーの通常のビットマップレイヤーを編集するか、レイヤーマスクを編集するかを、切り替えられる。
レイヤーマスクの編集
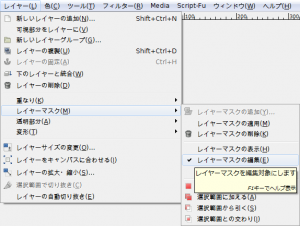
GIMPの「レイヤー」メニュー内の「レイヤーマスク」のサブメニューに、「レイヤーマスクの編集」はある。
「レイヤーマスクの編集」は、アクティブレイヤーに、レイヤーマスクがあるときだけ使える。
「レイヤー⇒レイヤー⇒レイヤーマスクの編集」をクリックし、チェックマークを外すと、通常のビットマップレイヤーを編集できるようになる。
「レイヤー⇒レイヤー⇒レイヤーマスクの編集」を再度クリックし、チェックマークを付けると、レイヤーマスクを編集できるようになる。
「レイヤーマスクの編集」使用例
「レイヤー⇒レイヤー⇒レイヤーマスクの編集」をクリックし、チェックマークを外すと、通常のビットマップレイヤーを編集できるようになる。レイヤーダイアログでは、通常のビットマップレイヤーの周りが白の枠線、レイヤーマスクの周りが黒の枠線となる。
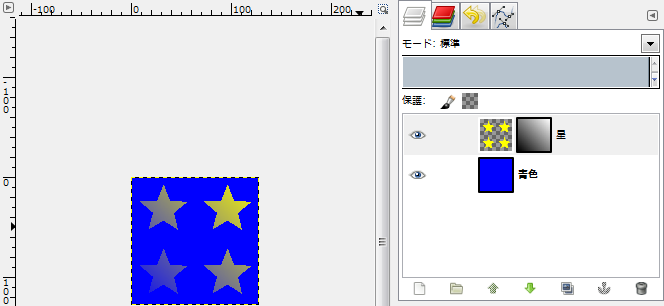
「レイヤー⇒レイヤー⇒レイヤーマスクの編集」を再度クリックし、チェックマークを付けると、レイヤーマスクを編集できるようになる。レイヤーダイアログでは、通常のビットマップレイヤーの周りが黒の枠線、レイヤーマスクの周りが白の枠線となる。