GIMPの「画像」メニュー内の「画像の拡大・縮小」は、画素を増減させることで、画像の大きさを、拡大したり、縮小したりできる。画像の大きさに伴い、キャンバスの大きさも変わる。
画像の拡大・縮小
GIMPの「画像」メニュー内に、「画像の拡大・縮小」はある。
「画像の拡大・縮小」をクリックすると、「画像の拡大・縮小」ダイアログが現れる。
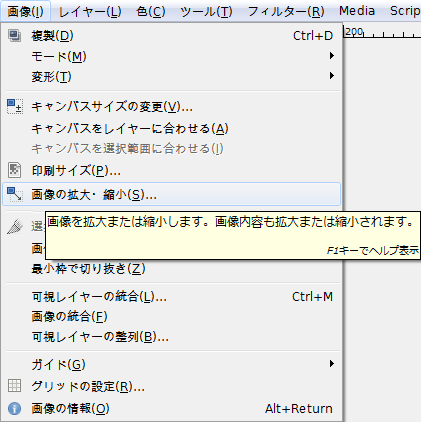
「画像の拡大・縮小」のダイアログ

- 画像サイズ (キャンバスサイズ)
幅と高さを、px(ピクセル)、percent(パーセント)などの単位で指定。
鎖のアイコンを繋げると、幅と高さの比率を維持する。
鎖のアイコンを切り離すと、幅と高さを、それぞれ個別に指定できる。
水平解像度: 水平方向の解像度を指定。
垂直解像度: 垂直方向の解像度を指定。
- 品質
-
画素を増減する際の、補間方法を選択する。
下の方ほど高品質。
- 補間しない
- 線形
- キュービック
- Sinc (Lanczos 3)
「画像の拡大・縮小」使用例

この元画像を拡大縮小すると。
「Sinc (Lanczos 3)」品質で、150%拡大

「Sinc (Lanczos 3)」品質で、50%縮小
