GIMPの「色」メニュー内の「トーンカーブ」は、「トーンカーブの調整」ダイアログを呼び出し、アクティブレイヤーの選択範囲内の画像の、明度、赤、緑、青、アルファの各チャンネルを、トーンカーブで調整できる。選択範囲がないときは、アクティブレイヤー全体の、明度、赤、緑、青、アルファの各チャンネルを、トーンカーブで調整する。
「トーンカーブ」ツールは、写真のコントラストや明るさを調整したいときなどに便利だ。色を反転させることもできる。私は、画像の色や透明度を変更したいときにもよく使う。
トーンカーブ
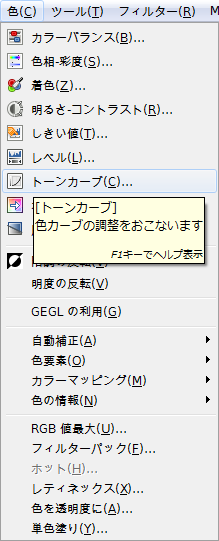
GIMPの「色」メニュー内の「色ツール」のサブメニューに、「トーンカーブ」はある。
「色⇒トーンカーブ」をクリックすると、「トーンカーブの調整」ダイアログが現れる。
「トーンカーブの調整」ダイアログ
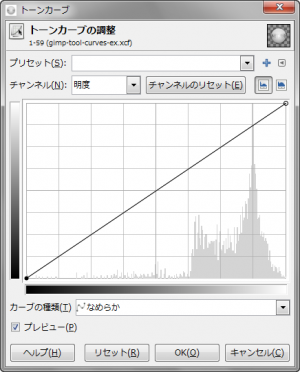
- プリセット
「トーンカーブの調整」ダイアログの設定を保存した、プリセットデータがある場合、プルダウンメニューから選択し、呼び出せる。
「+」ボタンをクリックすると、「設定をプリセットに追加」ダイアログが現れる。プリセット名を指定し、「トーンカーブの調整」ダイアログの設定内容を保存できる。
- チャンネル
トーンカーブで調整したいチャンネルを、「明度、赤、緑、青、アルファ」から選ぶ。
「アルファ」は、アクティブレイヤーに、アルファチャンネルがなければ、使えない。
「チャンネルのリセット」ボタンをクリックすると、現在選択中のチャンネルの設定を、リセットする。
- トーンカーブ
最初は、正比例の直線になっている。
ドラッグ&ドロップで、線を変形することができる。
例えば、コントラストを上げたければ、明度のトーンカーブをS字にする。詳しくは、このページ下部の使用例へ。
- カーブの種類
カーブの種類を、「なめらか、自由曲線」から選択する。
「自由曲線」で描いたカーブを、後から「なめらか」で編集することもできる。
- プレビュー
プレビューを有効にしておくと、効果を確認しながら設定できる。
- リセット
全ての設定をリセットする。
「トーンカーブ」使用例

右の画像に、「色⇒トーンカーブ」で、「トーンカーブの調整」ダイアログを呼び出し、各設定で使用すると…
「明度」チャンネルを変更

明るくする。

暗くする。
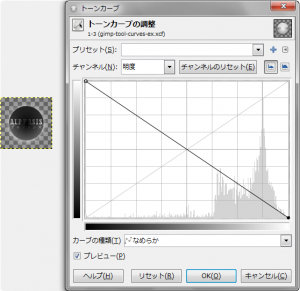
色を反転させる。

コントラストを下げる。

コントラストを上げる。

コントラストを、滑らかに上げる。
「赤」チャンネルを変更

赤色にする。

シアン系の色にする。
「緑」チャンネルを変更

緑色にする。

紫色にする。
「青」チャンネルを変更

青色にする。

青色にする。
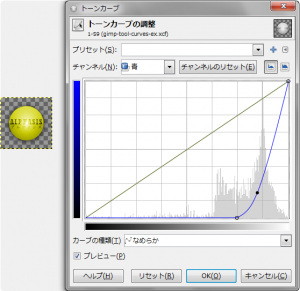
黄色にする。
「アルファ」チャンネルを変更
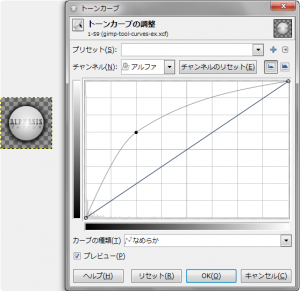
ドロップシャドウを強調。
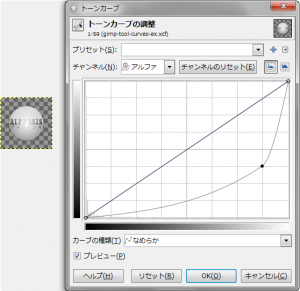
ドロップシャドウを薄める。
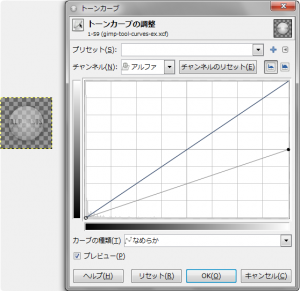
全体を半透明にする。