GIMPの「色」メニュー内の「着色」は、「着色」ダイアログを呼び出し、アクティブレイヤーの選択範囲内の画像を、グレースケールとみなし、色相、輝度、彩度を調整し、着色する。選択範囲がないときは、アクティブレイヤー全体を、グレースケールとみなし、着色する。
単色グラデーションのような画像になる。写真を、セピア調に加工したいときなどに便利。
着色
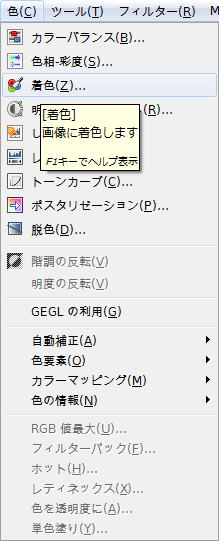
GIMPの「色」メニュー内に、「着色」はある。
「色⇒着色」をクリックすると、「着色」ダイアログが現れる。
「着色」ダイアログは、「ツール⇒色ツール⇒着色」でも呼び出せる。
「着色」ダイアログ
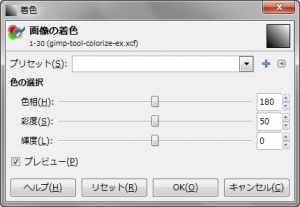
- プリセット
「着色」ダイアログの設定を保存した、プリセットデータがある場合、プルダウンメニューから選択し、呼び出せる。
「+」ボタンをクリックすると、「設定をプリセットに追加」ダイアログが現れる。プリセット名を指定し、「着色」ダイアログの設定内容を保存できる。
- 色の選択
RGB(赤・緑・青)の三原色と、その補色であるCMY(シアン・マゼンタ・イエロー)との、スライダーで調整。
- 色相
色相を、「0~360」の範囲で指定。
- 彩度
彩度を、「0~100」の範囲で指定。
- 輝度
輝度を、「-100~100」の範囲で指定。
- プレビュー
プレビューを有効にしておくと、効果を確認しながら設定できる。
- リセット
色相を「180」、彩度を「50」、輝度を「0」にする。
「着色」使用例
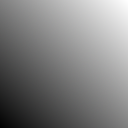
白黒のグラデーションの画像に、「色⇒着色」で、「着色」ダイアログを呼び出し、各設定で使用すると…
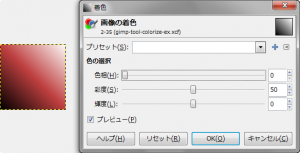
- 色相: 0
- 彩度: 50
- 輝度: 0
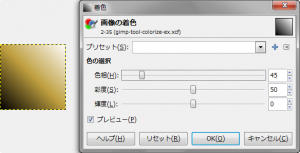
- 色相: 45
- 彩度: 50
- 輝度: 0
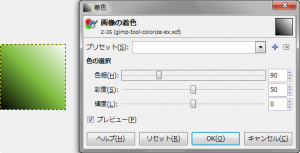
- 色相: 90
- 彩度: 50
- 輝度: 0
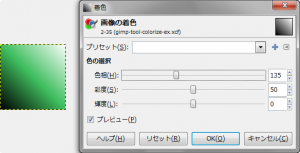
- 色相: 135
- 彩度: 50
- 輝度: 0
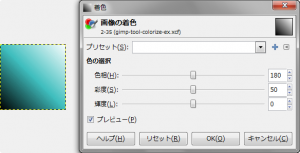
- 色相: 180
- 彩度: 50
- 輝度: 0
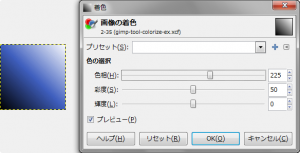
- 色相: 225
- 彩度: 50
- 輝度: 0
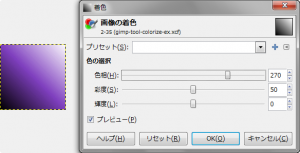
- 色相: 270
- 彩度: 50
- 輝度: 0
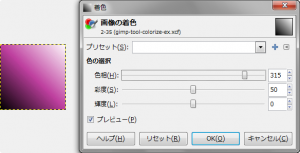
- 色相: 315
- 彩度: 50
- 輝度: 0
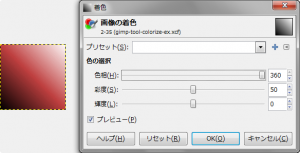
- 色相: 360
- 彩度: 50
- 輝度: 0
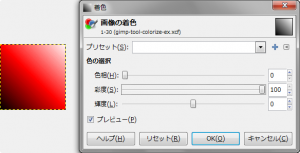
- 色相: 0
- 彩度: 100
- 輝度: 0
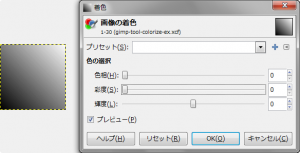
- 色相: 0
- 彩度: 0
- 輝度: 0
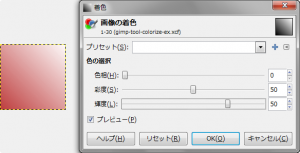
- 色相: 0
- 彩度: 50
- 輝度: 50
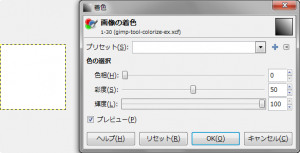
- 色相: 0
- 彩度: 50
- 輝度: 100
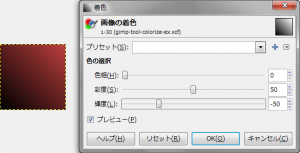
- 色相: 0
- 彩度: 50
- 輝度: -50
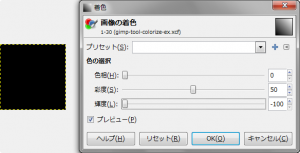
- 色相: 0
- 彩度: 50
- 輝度: -100