GIMPの「色」メニュー内の「明るさ-コントラスト」は、「明るさ-コントラスト」ダイアログを呼び出し、アクティブレイヤーの選択範囲内の画像の、明るさとコントラストを、調整する。選択範囲がないときは、アクティブレイヤー全体の、明るさとコントラストを、調整する。
明るさ-コントラスト
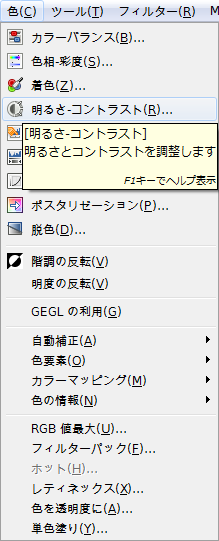
GIMPの「色」メニュー内に、「明るさ-コントラスト」はある。
「色⇒明るさ-コントラスト」をクリックすると、「明るさ-コントラスト」ダイアログが現れる。
「明るさ-コントラスト」ダイアログは、「ツール⇒色ツール⇒明るさ-コントラスト」でも呼び出せる。
「明るさ-コントラスト」ダイアログ
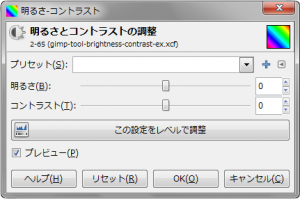
- プリセット
「明るさ-コントラスト」ダイアログの設定を保存した、プリセットデータがある場合、プルダウンメニューから選択し、呼び出せる。
「+」ボタンをクリックすると、「設定をプリセットに追加」ダイアログが現れる。プリセット名を指定し、「明るさ-コントラスト」ダイアログの設定内容を保存できる。
- 明るさ
明るさを、「-127~127」の範囲で指定。
- コントラスト
コントラストを、「-127~127」の範囲で指定。
- この設定をレベルで調整
「明るさ-コントラスト」ツールの現在の設定を引き継いだ状態で、「レベル」ツールに切り替わる。
- プレビュー
プレビューを有効にしておくと、効果を確認しながら設定できる。
- リセット
明るさと、コントラストの値を、「0」にする。
「明るさ-コントラスト」使用例
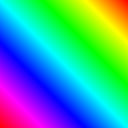
「Full saturation spectrum CW」のグラデーションの画像に、「色⇒明るさ-コントラスト」で、「明るさ-コントラスト」ダイアログを呼び出し、各設定で使用すると…
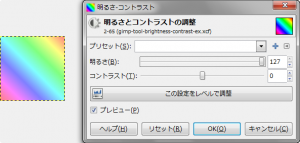
- 明るさ: 127
- コントラスト: 0
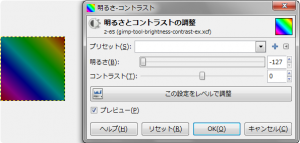
- 明るさ: -127
- コントラスト: 0
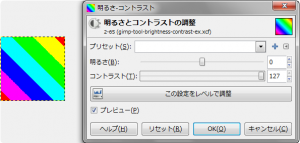
- 明るさ: 0
- コントラスト: 127
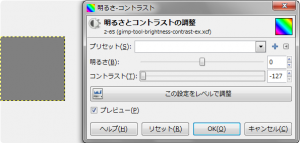
- 明るさ: 0
- コントラスト: -127