GIMPの「選択」メニュー内の「クイックマスクモード」は、クイックマスクモードと通常モードを切り替える。
クイックマスクモードとは、一時的な選択マスクのようなもの。描画ツールを使い、選択範囲を、作成、および、編集できる。
クイックマスクモード
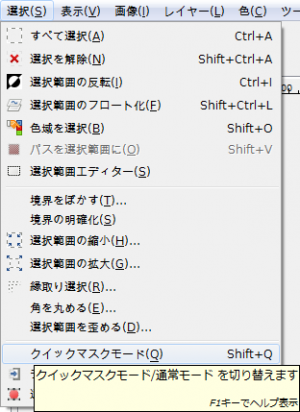
GIMPの「選択」メニュー内に、「クイックマスクモード」はある。
「クイックマスクモード」使用例
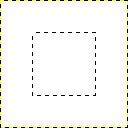
右の画像は、矩形選択で、中央を選択した状態。
右の画像の状態で、「選択⇒クイックマスクモード」を適用すると、
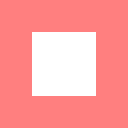
クイックマスクモードに切り替わる。
赤い部分が選択範囲外。

描画ツールの鉛筆で、星ブラシを使い、矩形選択範囲の四隅を描画。
描画色は、右上は白、左上は薄いグレー、右下は濃いグレー、左下は黒を使った。
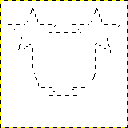
「選択⇒クイックマスクモード」を再度クリックし、通常モードに切り替え。
白で描画した星は、選択範囲に加わった。黒で描画した星は、選択範囲から引かれた。薄いグレーと、濃いグレーの星は、半透明

塗りつぶしツールを使い、選択範囲を塗りつぶしてみる。
薄いグレーと、濃いグレーの星は、半透明になっている。薄いグレーの星は、透明度が低い。濃いグレーの星は、透明度が高い。