GIMPの「選択」メニュー内の「選択範囲を歪める」は、選択範囲を歪めるスクリプト。歪め度合は、「Script-Fu: 選択範囲を歪める」ダイアログで、指定できる。歪め度合を同じにしても、最終的な形は、毎回異なる。
選択範囲を歪める
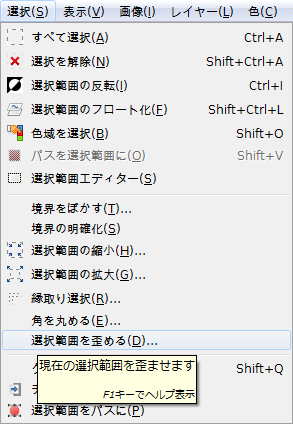
GIMPの「選択」メニュー内に、「選択範囲を歪める」はある。
「選択⇒選択範囲を歪める」をクリックすると、「Script-Fu: 選択範囲を歪める」ダイアログが現れる。
「Script-Fu: 選択範囲を歪める」ダイアログ
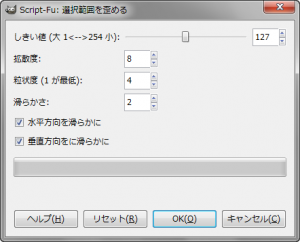
- しきい値
しきい値を小さくすると、歪めた後の選択範囲は、元の選択範囲よりも、大きくなる。
しきい値を大きくすると、歪めた後の選択範囲は、元の選択範囲よりも、小さくなる。
- 拡散度
拡散度の値を大きくすると、歪みが激しくなる。
- 粒状度
粒状度の値を大きくすると、歪みが激しくなる。
「1~25」の範囲で指定。
- 滑らかさ
滑らかさの値を大きくすると、歪みが滑らかになる。
「1~150」の範囲で指定。
- 水平方向を滑らかに
無効にすると、水平方向の歪みを、滑らかにしない。矩形選択の場合、上端と下端の境界線を、滑らかにしない。
- 垂直方向をに滑らかに
無効にすると、垂直方向の歪みを、滑らかにしない。矩形選択の場合、左端と右端の境界線を、滑らかにしない。
「選択範囲を歪める」使用例
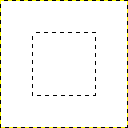
右の画像は、矩形選択で、中央付近を選択した状態。白と黒の破線部分が選択範囲。
右の画像の状態での、「選択⇒選択範囲を歪める」の使用例。
使用例の画像の右に掲載した画像は、歪めた様子がわかりやすいように、塗りつぶしツールで、赤く塗りつぶした画像。
初期設定値。
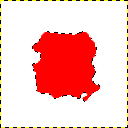
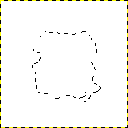
- しきい値: 127
- 拡散度: 8
- 粒状度: 4
- 滑らかさ: 2
- 水平方向を滑らかに: 有効
- 垂直方向をに滑らかに: 有効
の設定で適用すると、右の画像のようになる。
しきい値を小さくすると、歪めた後の選択範囲は、元の選択範囲よりも、大きくなる。
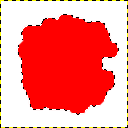
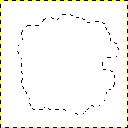
- しきい値: 1
- 拡散度: 8
- 粒状度: 4
- 滑らかさ: 2
- 水平方向を滑らかに: 有効
- 垂直方向をに滑らかに: 有効
の設定で適用すると、右の画像のようになる。
しきい値を大きくすると、歪めた後の選択範囲は、元の選択範囲よりも、小さくなる。
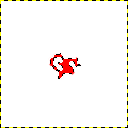
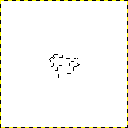
- しきい値: 254
- 拡散度: 8
- 粒状度: 4
- 滑らかさ: 2
- 水平方向を滑らかに: 有効
- 垂直方向をに滑らかに: 有効
の設定で適用すると、右の画像のようになる。
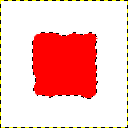
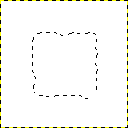
- しきい値: 127
- 拡散度: 1
- 粒状度: 4
- 滑らかさ: 2
- 水平方向を滑らかに: 有効
- 垂直方向をに滑らかに: 有効
の設定で適用すると、右の画像のようになる。
拡散度の値を大きくすると、歪みが激しくなる。
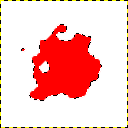
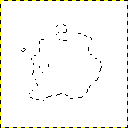
- しきい値: 127
- 拡散度: 16
- 粒状度: 4
- 滑らかさ: 2
- 水平方向を滑らかに: 有効
- 垂直方向をに滑らかに: 有効
の設定で適用すると、右の画像のようになる。
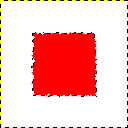
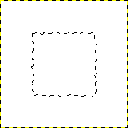
- しきい値: 127
- 拡散度: 8
- 粒状度: 1
- 滑らかさ: 2
- 水平方向を滑らかに: 有効
- 垂直方向をに滑らかに: 有効
の設定で適用すると、右の画像のようになる。
粒状度の値を大きくすると、歪みが激しくなる。
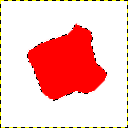
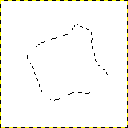
- しきい値: 127
- 拡散度: 8
- 粒状度: 8
- 滑らかさ: 2
- 水平方向を滑らかに: 有効
- 垂直方向をに滑らかに: 有効
の設定で適用すると、右の画像のようになる。
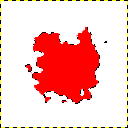
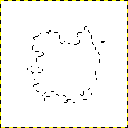
- しきい値: 127
- 拡散度: 8
- 粒状度: 4
- 滑らかさ: 1
- 水平方向を滑らかに: 有効
- 垂直方向をに滑らかに: 有効
の設定で適用すると、右の画像のようになる。
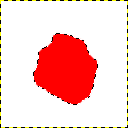
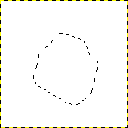
- しきい値: 127
- 拡散度: 8
- 粒状度: 4
- 滑らかさ: 10
- 水平方向を滑らかに: 有効
- 垂直方向をに滑らかに: 有効
の設定で適用すると、右の画像のようになる。
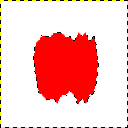
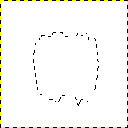
- しきい値: 127
- 拡散度: 8
- 粒状度: 4
- 滑らかさ: 10
- 水平方向を滑らかに: 無効
- 垂直方向をに滑らかに: 有効
の設定で適用すると、右の画像のようになる。
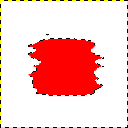
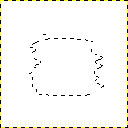
- しきい値: 127
- 拡散度: 8
- 粒状度: 4
- 滑らかさ: 10
- 水平方向を滑らかに: 有効
- 垂直方向をに滑らかに: 無効
の設定で適用すると、右の画像のようになる。