GIMPの「選択」メニュー内の「選択範囲の拡大」は、選択範囲を拡大することができる。拡大量は、「選択範囲の拡大」ダイアログで、指定できる。
選択範囲の拡大
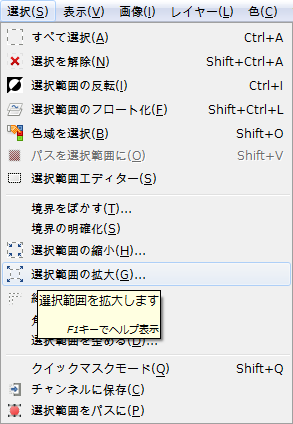
GIMPの「選択」メニュー内に、「選択範囲の拡大」はある。
「選択⇒選択範囲の拡大」をクリックすると、「選択範囲の拡大」ダイアログが現れる。
「選択範囲の拡大」ダイアログ
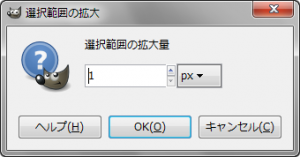
- 選択範囲の拡大量
拡大する量を指定する。
「選択範囲の拡大」使用例
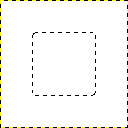
右の画像は、角を丸めた矩形選択で、中央付近を選択した状態。白と黒の破線部分が選択範囲。
右の画像の状態で、「選択⇒選択範囲の拡大」で、「選択範囲の拡大」ダイアログを呼び出し、「選択範囲の拡大量: 16px」で、適用すると、
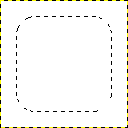
右の画像のようになる。