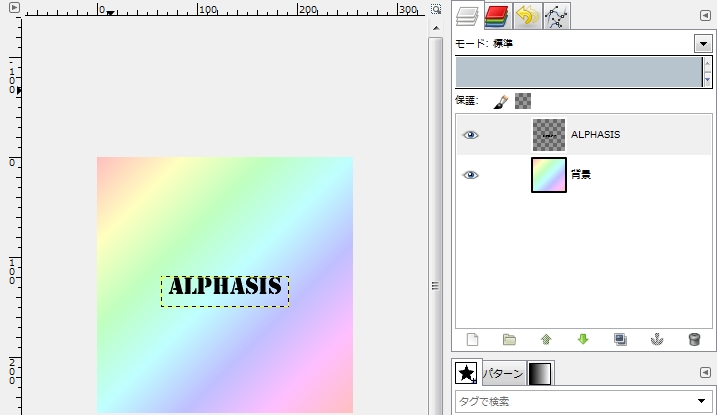GIMPの「レイヤー」メニュー内の「レイヤーの拡大・縮小」は、アクティブレイヤーを、描かれている内容ごと、拡大・縮小する。
レイヤーの拡大・縮小
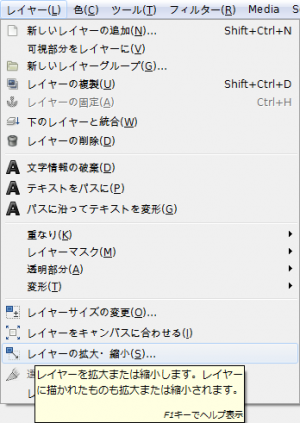
GIMPの「レイヤー」メニュー内に、「レイヤーの拡大・縮小」はある。
「レイヤー⇒レイヤーの拡大・縮小」をクリックすると、「レイヤーの拡大・縮小」ダイアログが現れる。
「レイヤーの拡大・縮小」ダイアログ
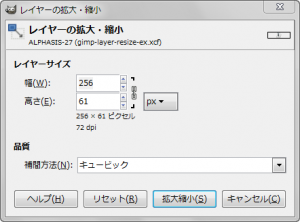
- レイヤーサイズ
-
拡大・縮小後のレイヤーサイズを指定する。
鎖のアイコンを切り離すと、幅と高さを、それぞれ個別に指定できる。
鎖のアイコンを繋げると、幅と高さの比率を維持できる。
- 幅
-
拡大・縮小後のレイヤーの幅を指定。
最初に入力されている数字は、アクティブレイヤーの現在の幅。
- 高さ
-
拡大・縮小後のレイヤーの高さを指定。
最初に入力されている数字は、アクティブレイヤーの現在の高さ。
- 品質
-
画素を増減する際の、補間方法を選択する。
下の方ほど高品質。
- 補間しない
- 線形
- キュービック
- Sinc (Lanczos 3)
「レイヤーの拡大・縮小」使用例
テキストレイヤーを、アクティブにし、「レイヤー⇒レイヤーの拡大・縮小」で、縮小すると、
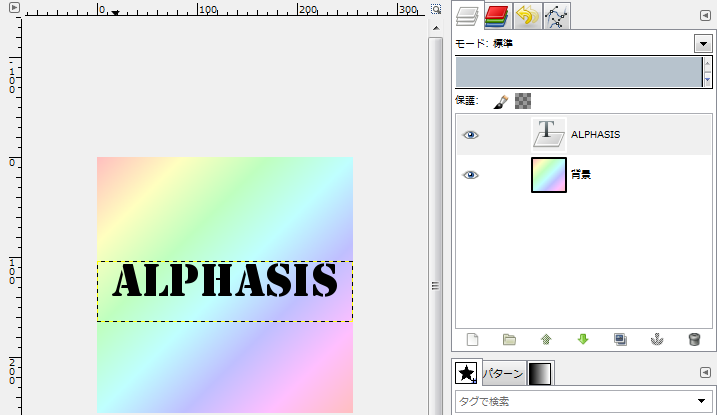
描かれている内容ごと、縮小する。
同時に、テキストレイヤーは、文字情報を破棄し、通常のビットマップレイヤーに変わる。