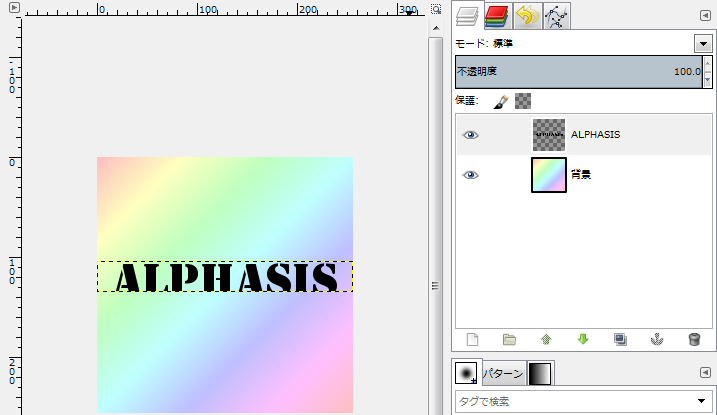GIMPの「レイヤー」メニュー内の「レイヤーサイズの変更」は、アクティブレイヤーの大きさを変更する。
あくまで、レイヤーの大きさを変更するのであって、レイヤーに描かれている内容の大きさは変更しない。
レイヤーサイズの変更
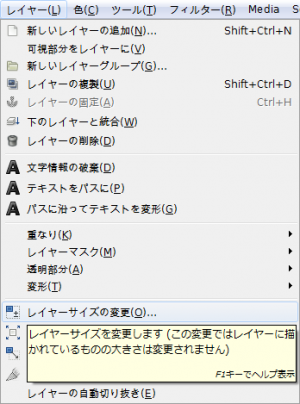
GIMPの「レイヤー」メニュー内に、「レイヤーサイズの変更」はある。
「レイヤー⇒レイヤーサイズの変更」をクリックすると、「レイヤーサイズの変更」ダイアログが現れる。
「レイヤーサイズの変更」ダイアログ
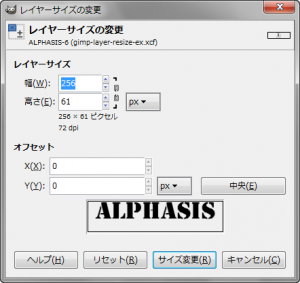
- レイヤーサイズ
-
レイヤーサイズを指定する。
鎖のアイコンを繋げると、幅と高さの比率を維持できる。
鎖のアイコンを切り離すと、幅と高さを、それぞれ個別に指定できる。
- 幅
-
レイヤーの幅を指定。
最初に入力されている数字は、アクティブレイヤーの現在の幅。
- 高さ
-
レイヤーの高さを指定。
最初に入力されている数字は、アクティブレイヤーの現在の高さ。
- オフセット
-
現在のレイヤーサイズの内容を、新しいレイヤーにおいて、どのように配置するか。
左上端が揃った状態を「0」とし、水平方向と垂直方向の移動距離を指定する。
ダイアログ内に表示されているプレビューを、ドラッグ&ドロップで移動させても、移動距離を指定できる。
- X
-
水平方向に移動する距離。
この値を「0」にすると、現在のレイヤーサイズの内容の左端と、新しいレイヤーの左端を揃える。
正の値は、右へ、移動する。
負の値は、左へ、移動する。
- Y
-
垂直方向に移動する距離。
この値を「0」にすると、現在のレイヤーサイズの内容の上端と、新しいレイヤーの上端を揃える。
正の値は、下へ、移動する。
負の値は、上へ、移動する。
- 中央
-
現在のレイヤーサイズの内容を、新しいレイヤーの中央に配置する。
「レイヤーサイズの変更」使用例
テキストレイヤーを、アクティブにし、「レイヤー⇒レイヤーサイズの変更」で、「レイヤーサイズの変更」ダイアログを呼び出し、適用すると、
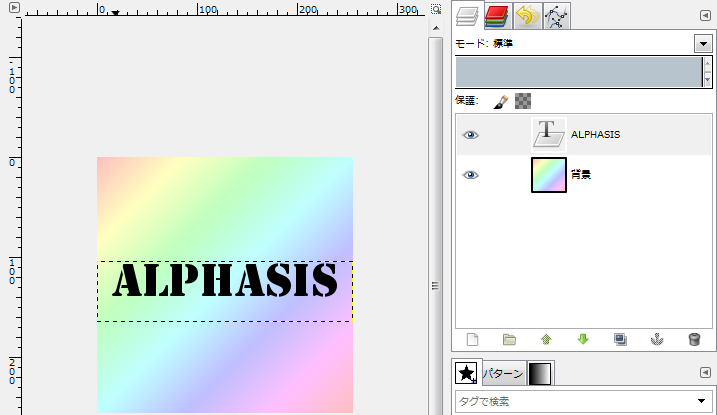
「レイヤーサイズの変更」ダイアログで指定したサイズに変わる。例は、レイヤーの高さを61から31に変更した。
同時に、テキストレイヤーは、文字情報を破棄し、通常のビットマップレイヤーに変わる。