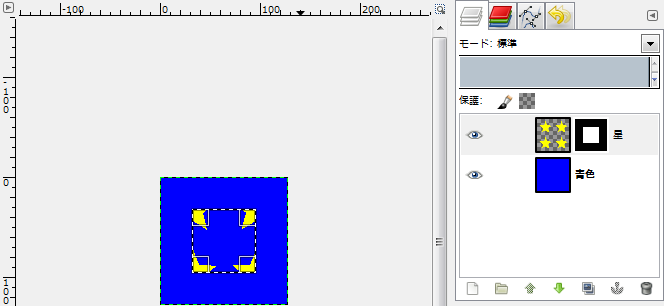「レイヤーマスクの追加」ダイアログで、「選択範囲」を選択し、レイヤーマスクを追加すると、選択範囲内を不透明にし、 選択範囲外を透明にする。
「レイヤーマスクの追加」ダイアログの「選択範囲」使用例
下の画像ように、中央を矩形選択で選択した状態で、「星」という名のレイヤーに、レイヤーマスクを追加してみる。
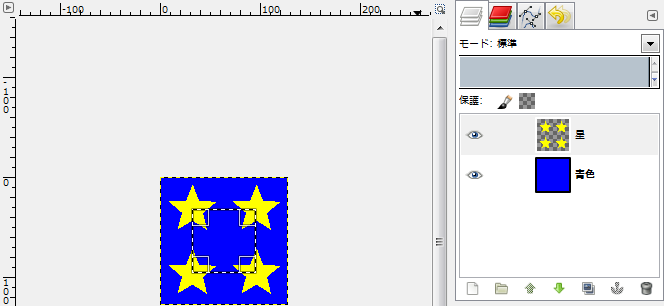
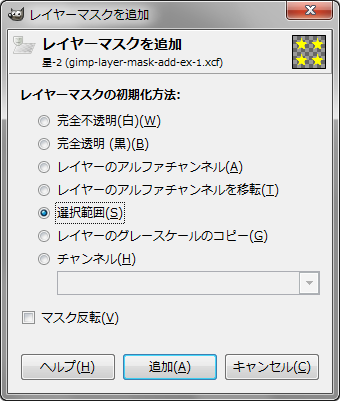
GIMPの「レイヤー」メニュー内の「レイヤーマスク」のサブメニューの「レイヤーマスクの追加」をクリックすると、「レイヤーマスクの追加」ダイアログが現れる。
「レイヤーマスクの追加」ダイアログで、「選択範囲」を選択し、レイヤーマスクを追加。
選択範囲内は不透明になり、 選択範囲外は透明になった。