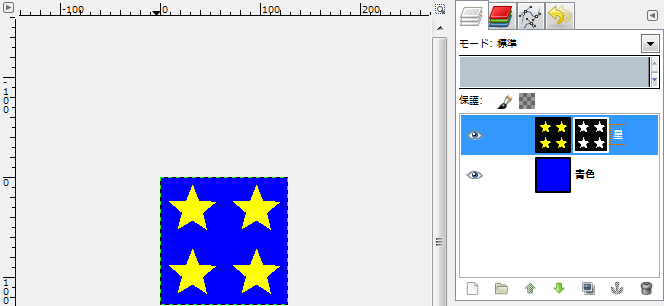「レイヤーマスクの追加」ダイアログで、「レイヤーのアルファチャンネルを移転」を選択し、レイヤーマスクを追加すると、レイヤーのアルファチャンネルを元に、レイヤーマスクを作る。レイヤーのアルファチャンネルは、完全に不透明になる。見た目の透明度は変わらない。
「レイヤーマスクの追加」ダイアログの「レイヤーのアルファチャンネルを移転」使用例
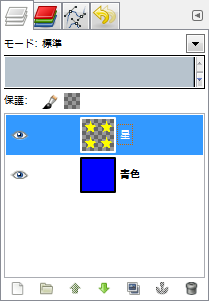
右の画像ような2つのレイヤーがある状態で、「星」という名のレイヤーに、レイヤーマスクを追加してみる。
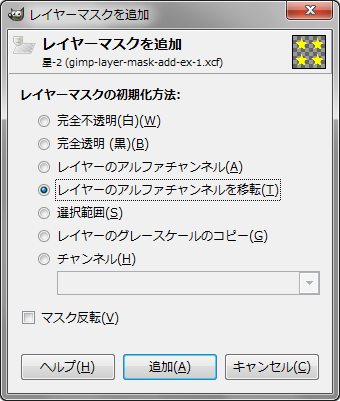
GIMPの「レイヤー」メニュー内の「レイヤーマスク」のサブメニューの「レイヤーマスクの追加」をクリックすると、「レイヤーマスクの追加」ダイアログが現れる。
「レイヤーマスクの追加」ダイアログで、「レイヤーのアルファチャンネルを移転」を選択し、レイヤーマスクを追加。
見た目の透明度は変わらないが、レイヤーのアルファチャンネルは、完全に不透明になった。