GIMPの「レイヤー」メニュー内の「レイヤーマスク」のサブメニューの「レイヤーマスクの追加」は、アクティブレイヤーに、レイヤーマスクを追加する。「レイヤーマスクの追加」ダイアログが現れ、レイヤーマスクの最初の状態を指定できる。
レイヤーマスクの追加
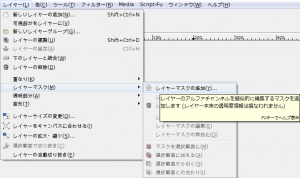
GIMPの「レイヤー」メニュー内の「レイヤーマスク」のサブメニューに、「レイヤーマスクの追加」はある。
「レイヤー⇒レイヤーマスク⇒レイヤーマスクの追加」をクリックすると、「レイヤーマスクを追加」ダイアログが現れる。
「レイヤーマスクを追加」ダイアログ
「レイヤーマスクの追加」ダイアログで設定するのは、あくまで、レイヤーマスクの最初の状態を設定するだけ。レイヤーマスクは、後から編集することができる。
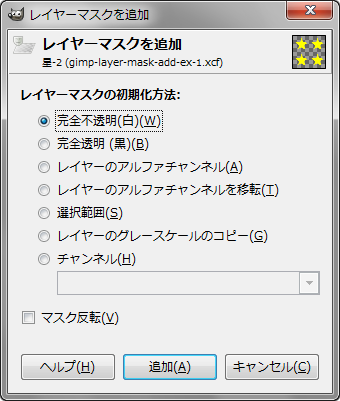
- レイヤーマスクの初期化方法
-
レイヤーマスクの最初の状態を選択。
- 完全不透明(白)
-
レイヤーを、全く透過しない。
レイヤーのアルファチャンネルは、そのままなので、見た目上の変化はない。
- 完全透明(黒)
-
レイヤーを、完全に透過する。
見た目上も、完全に透明になる。下のレイヤーや市松模様が透けて見える。
- レイヤーのアルファチャンネル
-
レイヤーのアルファチャンネルを元に、レイヤーマスクを作る。
レイヤーのアルファチャンネルは、全く変わらない。
見た目上は、半透明の部分の透明度がさらに増すことになる。
- レイヤーのアルファチャンネルを移転
-
レイヤーのアルファチャンネルを元に、レイヤーマスクを作る。
レイヤーのアルファチャンネルは、完全に不透明になる。
見た目の透明度は変わらない。
- 選択範囲
-
選択範囲内を不透明にし、 選択範囲外を透明にする。
- レイヤーのグレースケールのコピー
-
レイヤーのグレースケールを元に、レイヤーマスクを作る。
- チャンネル
-
チャンネルに保存してある選択マスクを元に、レイヤーマスクを作る。
選択マスクが複数ある場合は、選ぶことができる。
- マスク反転
-
チェックを入れ、有効にすると、透明を不透明に、不透明を透明に、反転させる。
例えば、「レイヤーマスクの初期化方法」で選択範囲を選択し、マスク反転を有効化した場合、選択範囲内を透明にし、 選択範囲外を不透明にする。