GIMPの「編集」メニュー内の「クリップボードから生成」の「新しいパターン」は、クリップボードに一時保存した画像から、新たにパターンを生成し、「patterns」フォルダに保存する。
作成したパターンは、「パターン」ダイアログに現れる。
クリップボードから生成
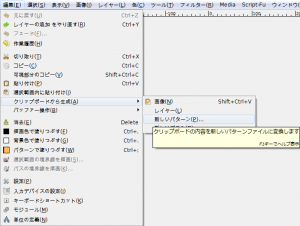
GIMPの「編集」メニュー内に、「クリップボードから生成⇒新しいパターン」はある。
「編集⇒クリップボードから生成⇒新しいパターン」をクリックすると、「Script-Fu: 新しいパターン」ダイアログが現れる。
「Script-Fu: 新しいパターン」ダイアログ
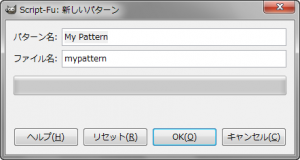
- パターン名
「パターン」ダイアログ上での名前。
- ファイル名
パターンファイルのファイル名を指定する。
「ファイル名.pat」というファイルを、「patterns」フォルダに保存する。
「クリップボードから生成⇒新しいパターン」使用例

右の画像が、クリップボードに一時保存されている状態で、「編集⇒クリップボードから生成⇒新しいパターン」を使うと…
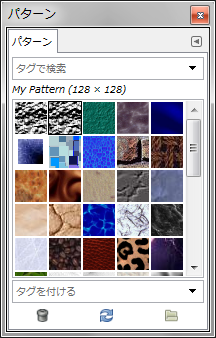
クリップボードに一時保存した画像から、パターンを生成し、「patterns」フォルダに保存する。
作成したパターンは、右の画像のように、「パターン」ダイアログに現れる。