GIMPの「編集」メニュー内の「パスの境界線を描画」は、アクティブレイヤーに、パスに沿って、線を描く。「編集⇒パスの境界線を描画」をクリックすると現れる、「ストロークスタイルの選択」ダイアログで、線のスタイルなどを設定できる。
パスの境界線を描画
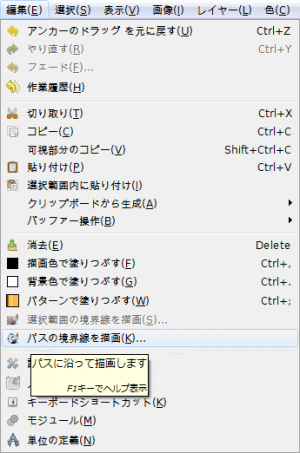
GIMPの「編集」メニュー内に、「パスの境界線を描画」はある。
「編集⇒パスの境界線を描画」をクリックすると、「ストロークスタイルの選択」ダイアログが現れる。
「ストロークスタイルの選択」ダイアログ
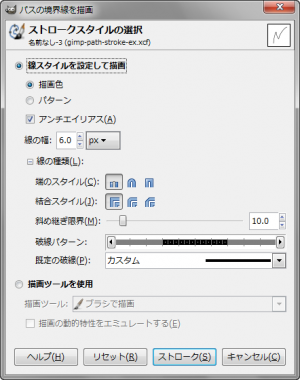
- 線スタイルを設定して描画
線のスタイルを指定して、線を描きたいときに選択。
- 描画色
描画色に指定してある単色で、線を描く。
- パターン
パターンに指定してあるパターンを使い、線を描く。
- アンチエイリアス
有効にすると、アンチエイリアスにより、輪郭が滑らかになる。
- 線の幅
線の幅を指定する。
- 線の種類
「+」をクリックすると、線に関する詳細なオプションが現れる。
- 端のスタイル
線の端のスタイルを、「端で止める」「端を中心にして丸め」「端を中心にして四角形」から選択。
- 結合スタイル
線の継ぎ目のスタイルを、「斜め継ぎ」「丸め」「面取り」から選択。
- 斜め継ぎ限界
「結合スタイル」で、「斜め継ぎ」を選んだ時のオプション。
- 破線パターン
破線のパターンを編集できる。
黒い部分は、破線の線の部分。白い部分は、破線の空白部分を意味している。
線をクリックすると、破線の線の部分は、破線の空白部分に、破線の空白部分は、破線の線の部分に変わる。
グレーは、破線の繰り返しを意味している。
- 規定の破線
10種類の破線パターンが予め用意されている。選択するだけで、破線パターンを指定できる。
- 描画ツールを使用
描画ツールを使って、線を描きたいときに選択。
- 描画ツール
線を描くときに使用する描画ツールを選択する。
- 描画の動的特性をエミュレートする
有効にすると、ブラシの動的特性を再現する。
「パスの境界線を描画」使用例
線スタイルを設定して描画
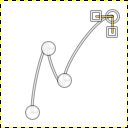
右の画像のようなパスがアクティブな状態で、「編集⇒パスの境界線を描画」コマンドから、「ストロークスタイルの選択」ダイアログを呼び出し、各設定で使用すると…
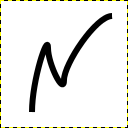
初期設定値
- 線スタイルを設定して描画
- 描画色: 選択
- パターン: –
- アンチエイリアス: 有効
- 線の幅: 6.0px
- 線の種類
- 端のスタイル: 端で止める
- 結合スタイル: 斜め継ぎ
- 斜め継ぎ限界: 10.0
- 破線パターン:
- 規定の破線: カスタム
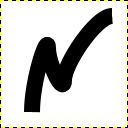
- 線スタイルを設定して描画
- 描画色: 選択
- パターン: –
- アンチエイリアス: 有効
- 線の幅: 16.0px
- 線の種類
- 端のスタイル: 端で止める
- 結合スタイル: 斜め継ぎ
- 斜め継ぎ限界: 10.0
- 破線パターン:
- 規定の破線: カスタム
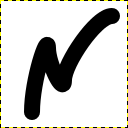
- 線スタイルを設定して描画
- 描画色: 選択
- パターン: –
- アンチエイリアス: 有効
- 線の幅: 16.0px
- 線の種類
- 端のスタイル: 端を中心にして丸め
- 結合スタイル: 斜め継ぎ
- 斜め継ぎ限界: 10.0
- 破線パターン:
- 規定の破線: カスタム
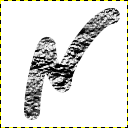
- 線スタイルを設定して描画
- 描画色: –
- パターン: 選択
- アンチエイリアス: 有効
- 線の幅: 16.0px
- 線の種類
- 端のスタイル: 端を中心にして丸め
- 結合スタイル: 斜め継ぎ
- 斜め継ぎ限界: 10.0
- 破線パターン:
- 規定の破線: カスタム
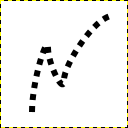
- 線スタイルを設定して描画
- 描画色: 選択
- パターン: –
- アンチエイリアス: 有効
- 線の幅: 6.0px
- 線の種類
- 端のスタイル: 端で止める
- 結合スタイル: 斜め継ぎ
- 斜め継ぎ限界: 10.0
- 破線パターン:
- 規定の破線: 密点
描画ツールを使用

ブラシツールのツールオプション設定が、右の画像の状態での、「パスの境界線を描画」使用例。
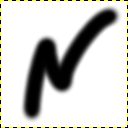
- 描画ツールを使用
- 描画ツール: ブラシで描画
- 描画の動的特性をエミュレートする: 無効
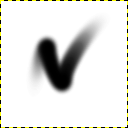
- 描画ツールを使用
- 描画ツール: ブラシで描画
- 描画の動的特性をエミュレートする: 有効