GIMPの「選択」メニュー内の「選択範囲の縮小」は、選択範囲を縮小することができる。縮小量は、「選択範囲の縮小」ダイアログで、指定できる。
選択範囲の縮小
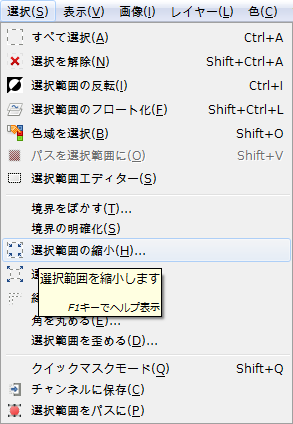
GIMPの「選択」メニュー内に、「選択範囲の縮小」はある。
「選択⇒選択範囲の縮小」をクリックすると、「選択範囲の縮小」ダイアログが現れる。
「選択範囲の縮小」ダイアログ
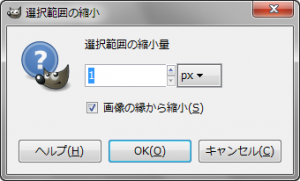
- 選択範囲の縮小量
縮小する量を指定する。
- 画像の縁から縮小
選択範囲が、画像の縁に沿っている場合のオプション。
有効にすると、選択範囲を縮小する。
無効にすると、選択範囲は、画像の縁に沿ったまま。
「選択範囲の縮小」使用例
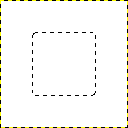
右の画像は、角を丸めた矩形選択で、中央付近を選択した状態。白と黒の破線部分が選択範囲。
右の画像の状態で、「選択⇒選択範囲の縮小」で、「選択範囲の縮小」ダイアログを呼び出し、「選択範囲の縮小量: 16px」で、適用すると、
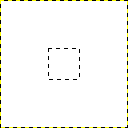
右の画像のようになる。