GIMPの「選択」メニュー内の「選択範囲の反転」は、アクティブレイヤーの、選択範囲を反転する。選択範囲外だった部分を、選択範囲内にし、選択範囲内だった部分を、選択範囲外にする。
選択範囲の反転
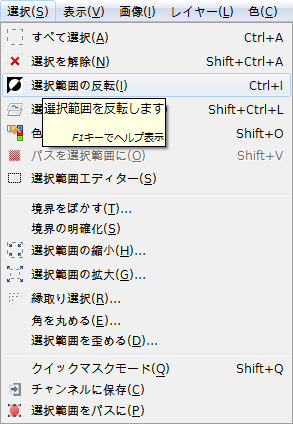
GIMPの「選択」メニュー内に、「選択範囲の反転」はある。
「選択範囲の反転」使用例
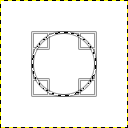
右の画像は、楕円選択で、中央を選択した状態。
右の画像の状態で、「選択⇒選択範囲の反転」を適用すると、
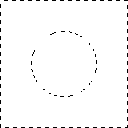
円の外側を選択範囲にする。
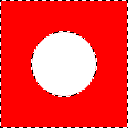
試しに、この状態で、塗りつぶしツールで、塗りつぶしてみると、円の外側を塗りつぶす。